Prosta analiza statyczna w PrePoMax/CalculiX, model powłokowy + obciążenie zdalne
Ta instrukcja zakłada, że zapoznałeś się wcześniej z bardziej szczegółową instrukcja  dla modelu 3D, więc pozbawiona jest zbędnych szczegółów. Dodatkowo do tej instrukcji można zobaczyć zdalne umocowanie/obciążenie na tym filmie na YT
dla modelu 3D, więc pozbawiona jest zbędnych szczegółów. Dodatkowo do tej instrukcji można zobaczyć zdalne umocowanie/obciążenie na tym filmie na YT  .
.
1
Wprowadzenie. Dlaczego używamy obciążenia zdalnego w tym modelu
Zdalne obciążenie i/lub umocowanie jest bardzo popularną formą uproszczenia modelu w wielu programach MES. Zwykle odpowiedni element sztywny modeluje albo doskonale sztywne obciążenie/umocowanie (np. element RBE2 w Nastranie), albo maksymalnie miękkie (element RBE3).
Obecnie przez interfejs PrePoMax można zdefiniować tylko sztywną wersję obciążenia zdalnego. Definicja bardziej "łagodnego" obciążenia wymaga lekkiej ręcznej edycji INP-pliku.
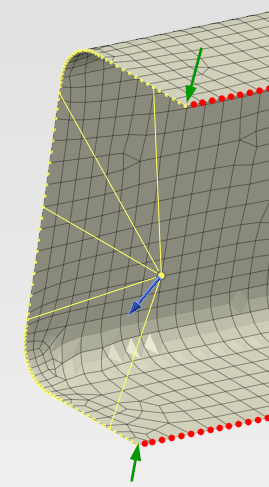
Sama procedura definicji zdalnego obciążenia jest bardzo prosta i szczegółowo opisana niżej. Trzeba tylko pamiętać o jednej istotnej rzeczy. De facto definiujemy sztywne ciało-"pająk", które składa się ze środkowego sterującego węzła oraz całkowicie zależnych od niego i zachowujących stałą odległość do niego węzłów na krawędzi środkowej płaszczyzny powłoki. Wszystkie te węzły są pokazane wyżej kolorem żółtym.
Ponieważ przemieszczenia każdego z "żółtych" węzłów powłoki w 100% wyznaczane są przemieszczeniem węzła sterującego, to na żaden z tych zależnych węzłów nie może być nałożone jakiekolwiek dodatkowe ograniczenie, np. wynikające z umocowania lub warunku symetrii. W naszym przypadku musimy zdefiniować warunek symetrii dla wszystkich węzłów na górnej i dolnej krawędziach połowy powłoki (pokazane są kolorem czerwonym). Jeśli zrobić to za pomocą zaznaczenia całych tych krawędzi, to pojawi się problem, ponieważ w węzłach narożnikowych będziemy mieć dwa warunki jednocześnie: "żółty" i "czerwony". To spowodowałoby komunikat o błędzie i zatrzymanie programu CalculiX. Rozwiązaniem jest odznaczenie tych narożnikowych węzłów przy definicji warunku symetrii. W ten sposób one zostaną tylko częścią "żółtego pająka".
Oczywiście taką metodę zaznaczania/odznaczania węzłów trzeba stosować tylko w przypadku konfliktu definicji warunków umocowania lub symetrii i definicji sztywnego ciała.
2
Definiowanie modelu
2.1
Odczytanie modelu CAD i generacja siatki
- Odczytaj i rozpakuj istniejący model CAD
 w formacie STEP.
w formacie STEP.
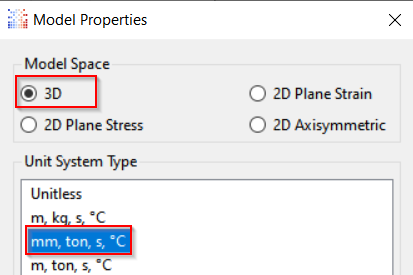
- Uruchom PrePoMax, załóż nowy projekt przez File / New, wybierz typ zagadnienia (3D) oraz zestaw jednostek, OK. Dalej odczytaj model CAD poprzez File / Import
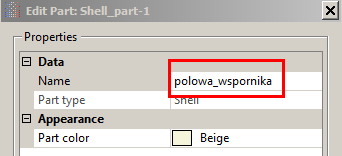
- Zmień domyślną nazwę modelu: PPM na Shell_part-1 wpisz nową nazwę w pozycji Name.
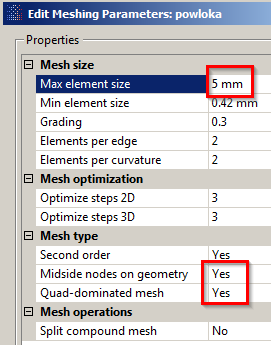
- W zakładce Geometry PPM na nazwę modelu (lub na samo ciało w oknie graficznym), wybierz Meshing parameters. Zmniejsz maksymalny krok siatki do 5 mm, zmień dwie zaznaczone opcję w grupie Mesh type, OK.

- Wygeneruj siatkę, w której dominować będą czworokąty: PPM na nazwę powłoki (lub na samo ciało w oknie graficznym), Create mesh. Nie wszędzie siatka jest najlepsza, dodatkowy podział tej powierzchni na mniejsze części, który można było zrobić w SW, istotnie poprawiłby jakość tej siatki. Ale dla pierwszej wstępnej analizy siatka jest całkiem dobra.
2.2
Definicja materiału i typu modelu
- W zakładce FE Model PPM na Materials na drzewku, wybierz Material library. Zaznacz materiał stal 235 (S235), kliknij na →, OK.
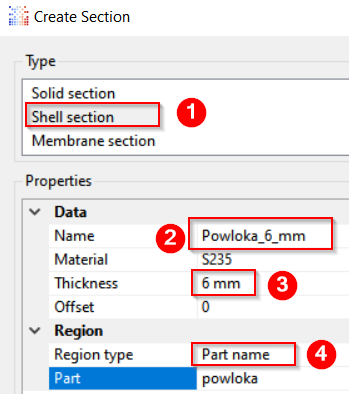
- PPM na Sections, wybierz Create.
- W oknie Create Section zaznacz Shell section (czyli model powłokowy).
- Opcjonalnie można zmienić nazwę bieżącej części modelu z Solid _section-1 na inną.
- W pozycji Thickness podajemy wartość grubości powłoki 6 mm.
- Parametry powłoki (materiał i grubość) można przypisać do dowolnej zaznaczonej powierzchni (jednej lub kilku), jeżeli w pozycji Region type wybrane jest Selection. W ten sposób możemy pracować z kilkoma materiałami i różnymi grubościami powłok. W naszym przypadku materiał i grubość są jednakowe dla całego modelu, więc prościej wybrać opcję Part name i nazwę części Shell_part-1.
2.3
Definicja punktu przyłożenia obciążenia i sztywnego elementu
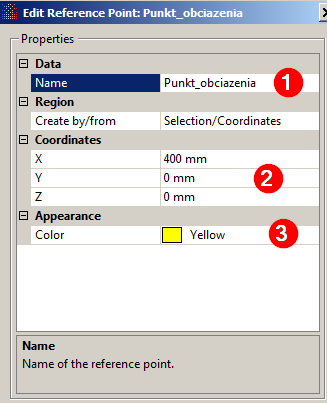
- Najpierw zdefiniujemy punkt, w którym zostanie przyłożona połowa obciążenia: PPM na Reference Point, wybierz Create.
- Podaj nazwę punktu, np. Punkt_obciazenia
- Wprowadź go współrzędne w układzie globalnym
- Tu można zmienić domyślny kolor punktu oraz "odnóży pająka", który w przyszłości będzie łączyć ten punkt z krawędzią, na którą przekażemy obciążenie.

|
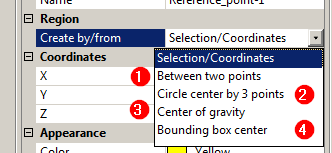
Uwaga praktyczna. Poza nie zawsze wygodnym bezpośrednim wprowadzeniem współrzędnych punktu, istnieje jeszcze 4 inne metody jego definicji:
- Between two points — zaznaczamy po kolei dwa węzły, punkt będzie utworzony pomiędzy nimi. Metoda ta najbardziej pasuje do naszego przypadku.
- Circle center by three points — zaznaczamy trzy punkty na dowolnym łuku, punkt będzie utworzony w jego środku.
- Center of gravity — wybieramy zdefiniowany wcześniej zbiór węzłów (np. znajdujących się na jednej powierzchni), punkt zostanie utworzony w środku mas tego zbioru.
- Bounding box center — to samo, ale punkt zostanie utworzony w środku sześcianu, który obejmuje wybrany zbiór węzłów.
|
- Dodajemy węzły zależne od sterującego na krawędzi: PPM na Constraints, wybierz Create
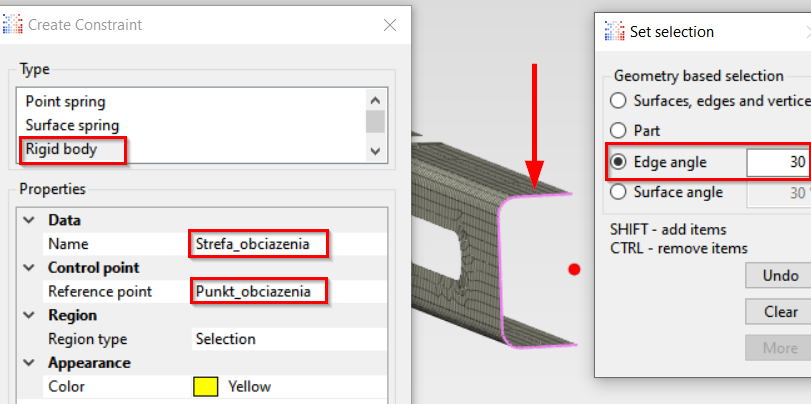
- Wybierz Rigid body na liście Type.
- Ewentualnie zmień nazwę definiowanej strefy
- Sprawdź, czy nazwa węzła sterującego jest poprawna.
- Wybierz opcję Edge angle i zaznacz krawędź, do której przyłożone będzie obciążenie, OK.
2.4
Definicja zbioru węzłów do warunku symetrii
- PPM na Node sets, wybierz Create.
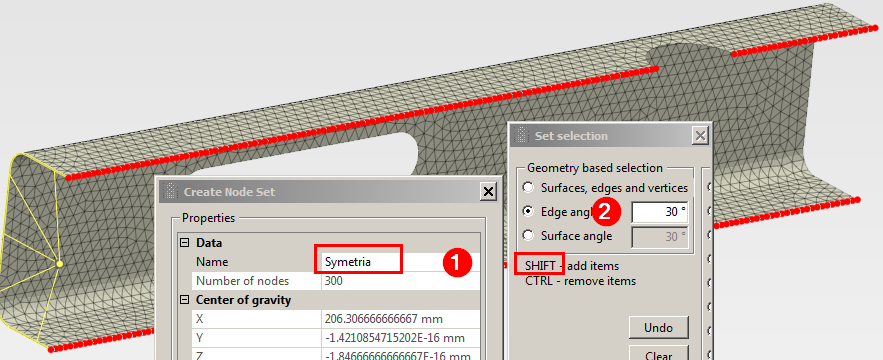
- Zmień nazwę zbioru na Symetria.
- Zaznacz opcję Edge i z naciśniętym klawiszem Shift zaznacz 4 linii, z których składa się strefa, w której musimy zdefiniować warunek symetrii.
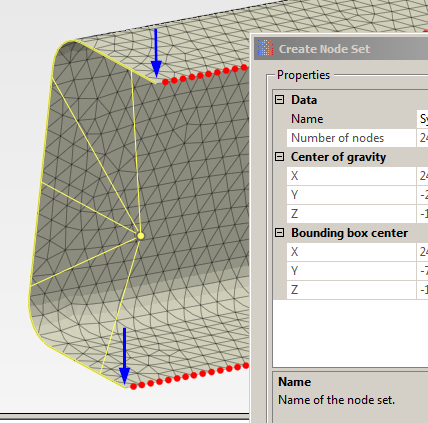
- W oknie set Selection zaznacz opcję "Surfaces, edges and vertices", powiększ odpowiednia strefę, naciśnij Ctrl i odznacz dwa węzła w narożnikach powierzchni powłoki (zaznaczone niebieskimi strzałkami), OK.
2.5
Definicja kroku analizy, jej typu, umocowania i warunku symetrii, obciążenia i oczekiwanych wyników
- PPM na Steps, wybierz Create, dalej zaznacz Static step, OK.
- Warunek symetrii i jego modyfikacja: PPM na BCs, Create. W oknie Create Boundary Condition:
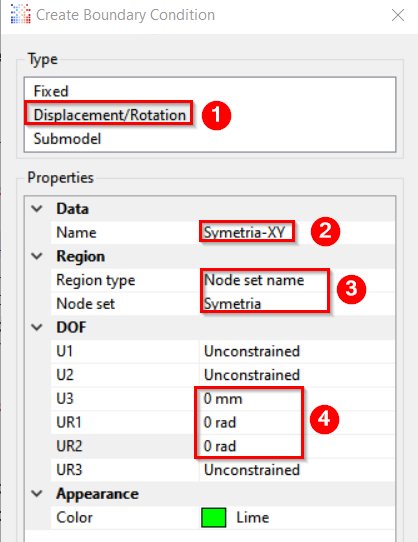
- Zaznacz Displacement/Rotation
- Zmień nazwę tego warunku
- Wybierz Node set name jako nazwę zbioru danych określającego strefę, w której zdefiniowany jest warunek symetrii. Nazwa zbioru (Symetria) pojawi się w następnym wierszu automatycznie, bo to jest jedyny zbiór węzłów w naszym modelu.
- Wyzeruj przemieszczenia w kierunku Z oraz obroty wokół osi X i Y. To są właśnie warunki symetrii względem płaszczyzny XY dla modelu powłokowego, OK.
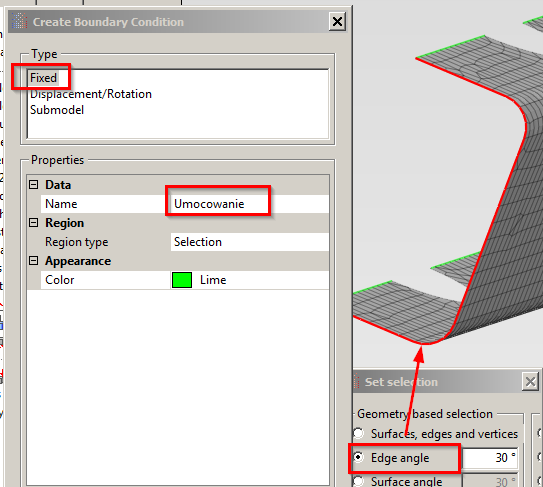
- Umocowanie: ponownie PPM na BCs, Create. W oknie Create Boundary Condition zaznacz Fixed, zmień nazwę warunku i zaznacz umocowaną krawędź.
- Obciążenie: PPM na Loads, Create.
W oknie Create Load:
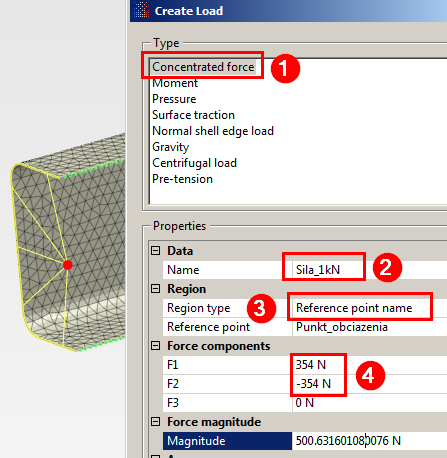
- Zaznacz Concentrated force
- Ewentualnie zmień nazwę tego obciążenia
- Wybierz Reference point name na liście Name. Sprawdź poprawność nazwy punktu przyłożenia obciążenia
- Podaj wartości składowych obciążenia, sprawdź wartość siły wypadkowej w pozycji Magnitude, OK.
- Oczekiwane wyniki. Domyślne wyniki węzłowe (przemieszczenia i rekcje) można zostawić bez zmian, w wynikach elementowych (Field Outputs / EF-Output-1) zamiast odkształceń E warto wybrać wskaźnik błędu ERR.
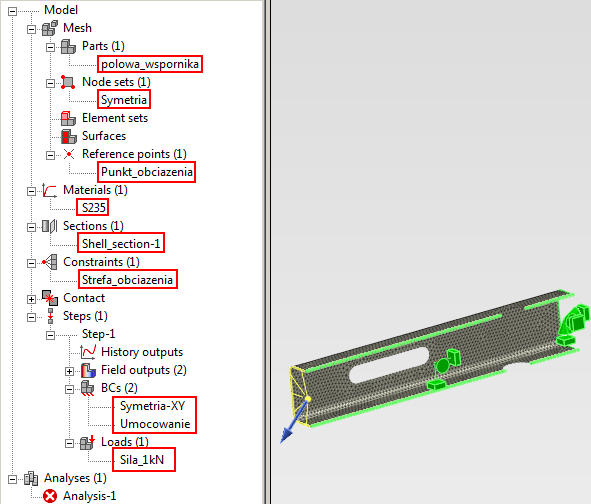
Ostateczny wygład modelu i drzewka pokazany jest wyżej.

|
Koniecznie zapisz opracowany model, szczególnie jeżeli nie robiłeś tego wcześniej.
|
3
Obliczenia i ich wynik
- PPM na nazwę zadania Analysis-1, wybierz Edit W oknie Edit analysis zmień nazwę analizy na np. powłoka.
- Uruchom obliczenia: PPM na powłoka, Run
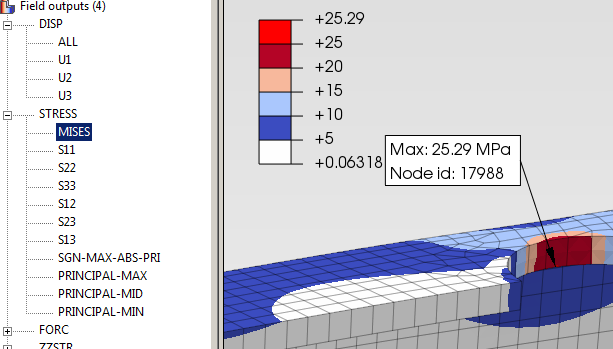
- Maksymalny poziom naprężeń zredukowanych pokazany jest wyżej (w zależności od używanego solvera wynik może róznić się nieznacznie). Można obliczyć dokładniejszą wartość naprężeń po zagęszczeniu siatki tak, jak w innej instrukcji
 .
.
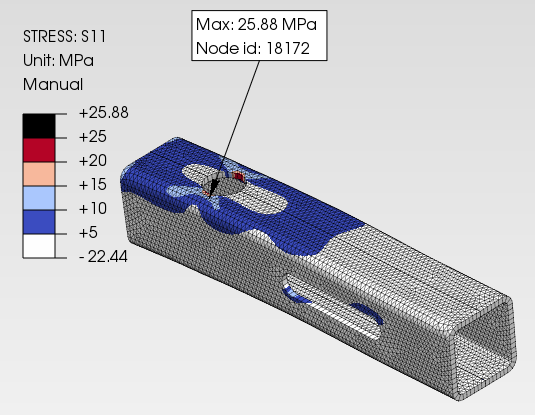
- Można wyświetlić dowolne wyniki dla całego modelu. Opis procedury jest w instrukcji
 dotyczącej modeli 3D.
dotyczącej modeli 3D.
© I.Rokach, 2021-22, v.1.4.1, 07.10.2022, dla PrePoMax 1.3.5, Calculix 2.20
 dla modelu 3D, więc pozbawiona jest zbędnych szczegółów. Dodatkowo do tej instrukcji można zobaczyć zdalne umocowanie/obciążenie na tym filmie na YT
dla modelu 3D, więc pozbawiona jest zbędnych szczegółów. Dodatkowo do tej instrukcji można zobaczyć zdalne umocowanie/obciążenie na tym filmie na YT  .
. dla modelu 3D, więc pozbawiona jest zbędnych szczegółów. Dodatkowo do tej instrukcji można zobaczyć zdalne umocowanie/obciążenie na tym filmie na YT
dla modelu 3D, więc pozbawiona jest zbędnych szczegółów. Dodatkowo do tej instrukcji można zobaczyć zdalne umocowanie/obciążenie na tym filmie na YT  .
.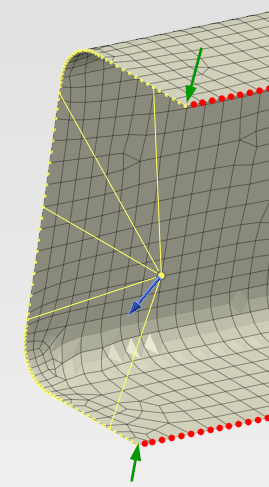
 w formacie STEP.
w formacie STEP. 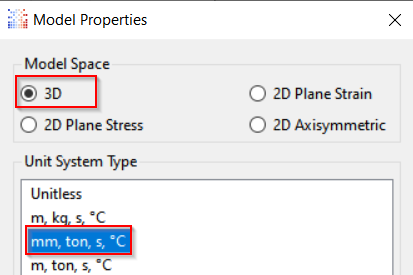
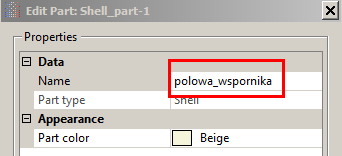
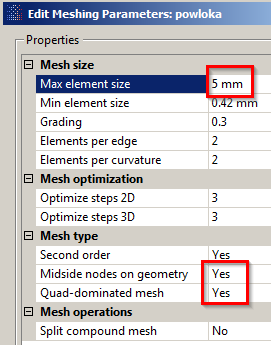

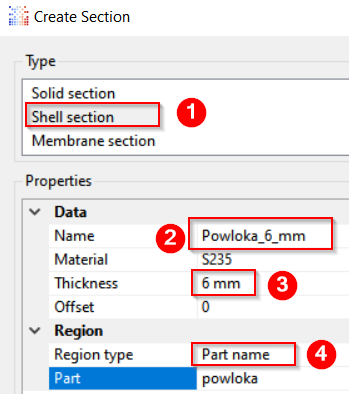
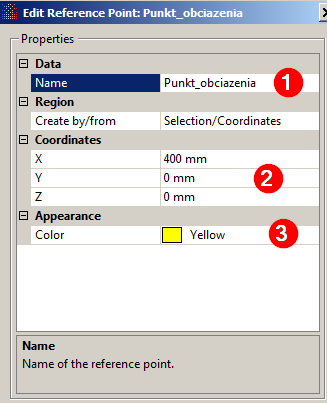

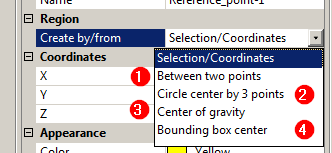
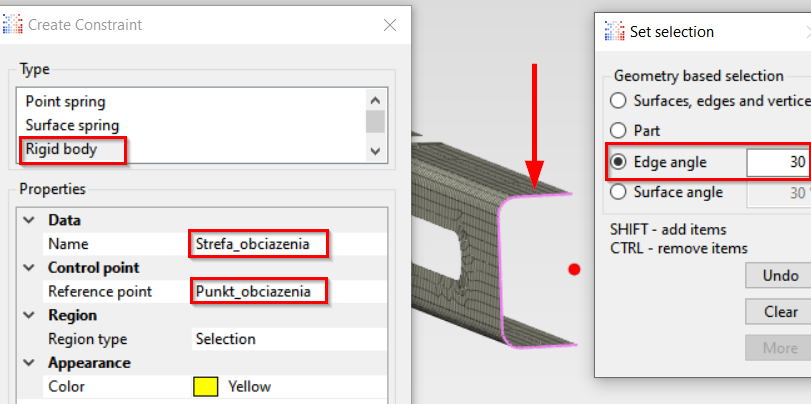
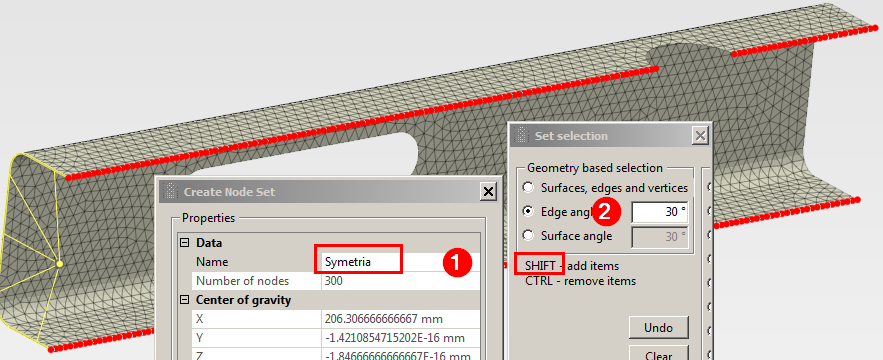
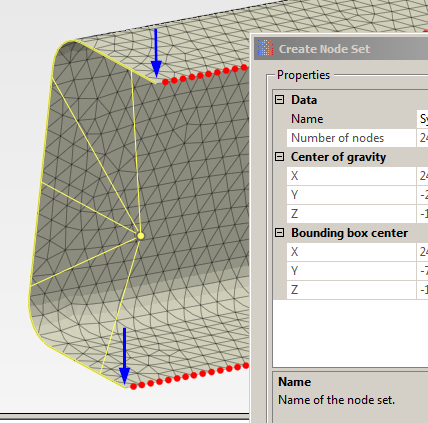
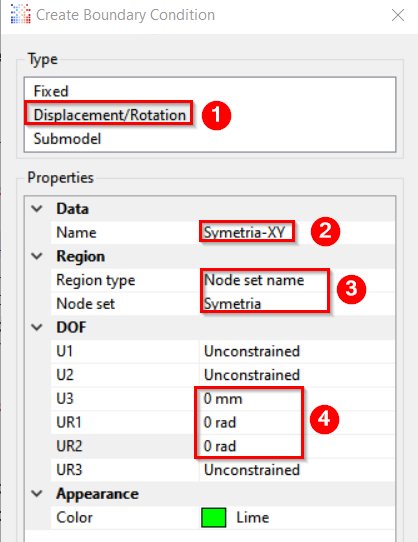
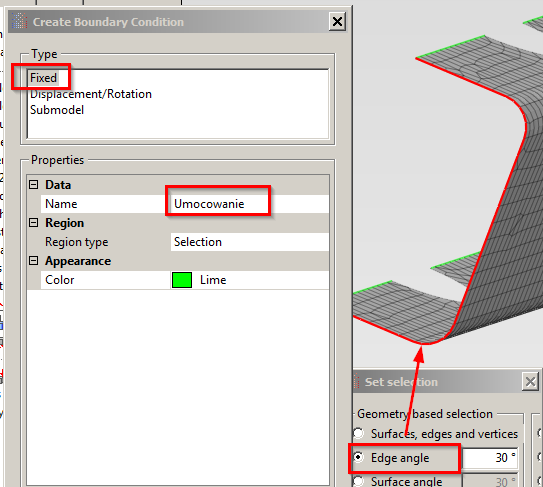
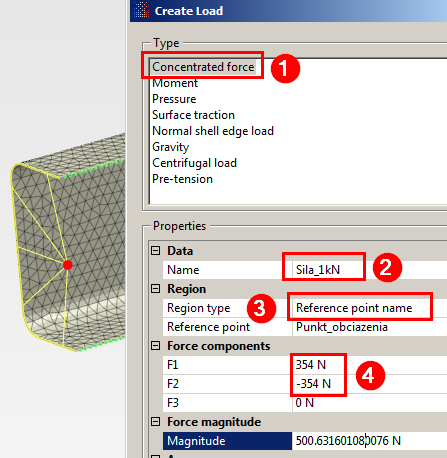
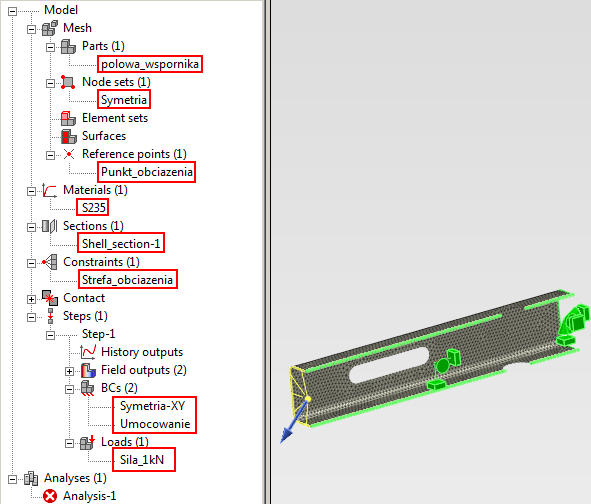

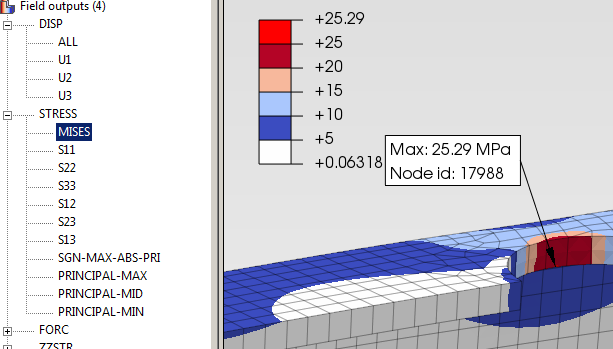
 .
.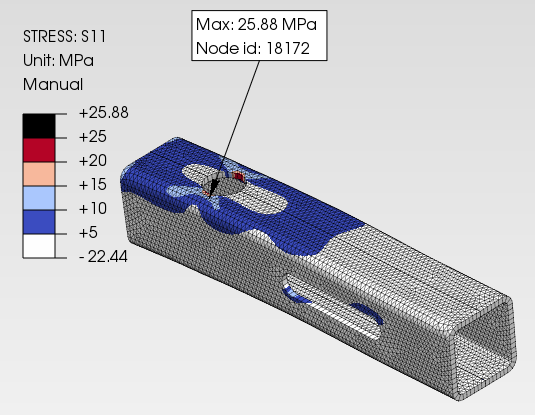
 dotyczącej modeli 3D.
dotyczącej modeli 3D.