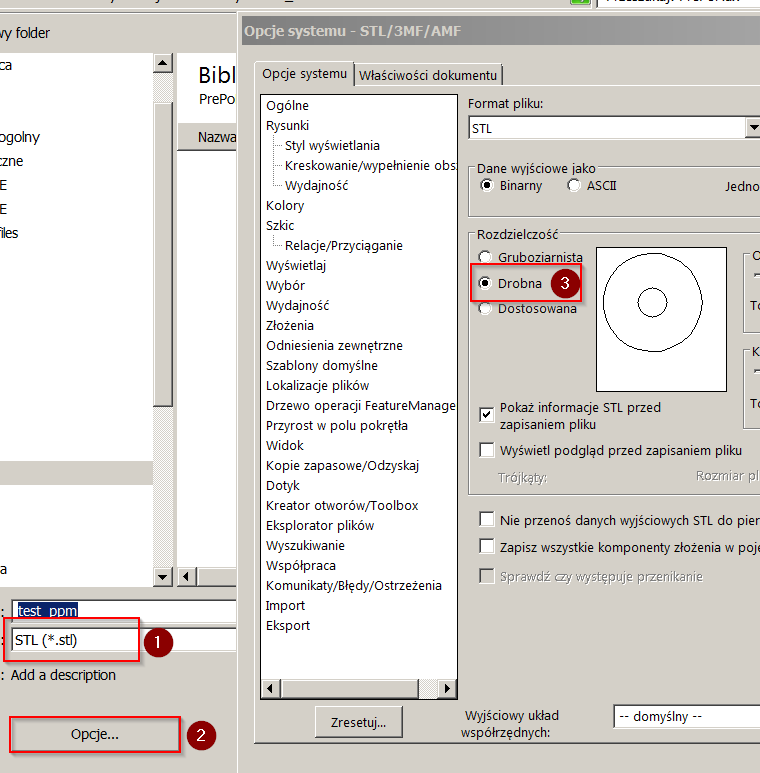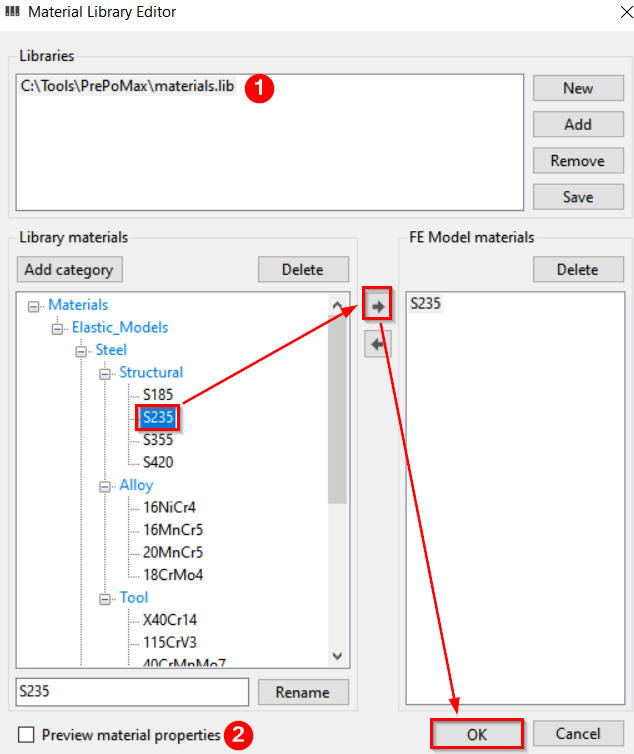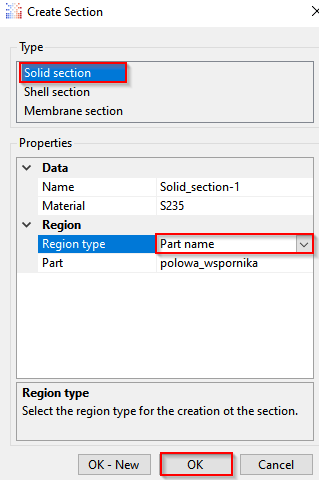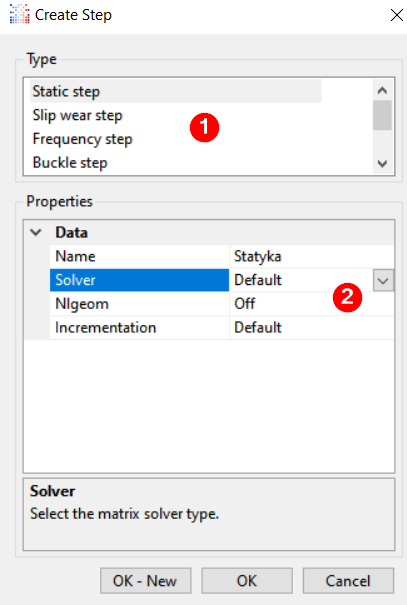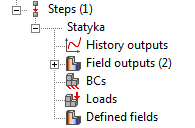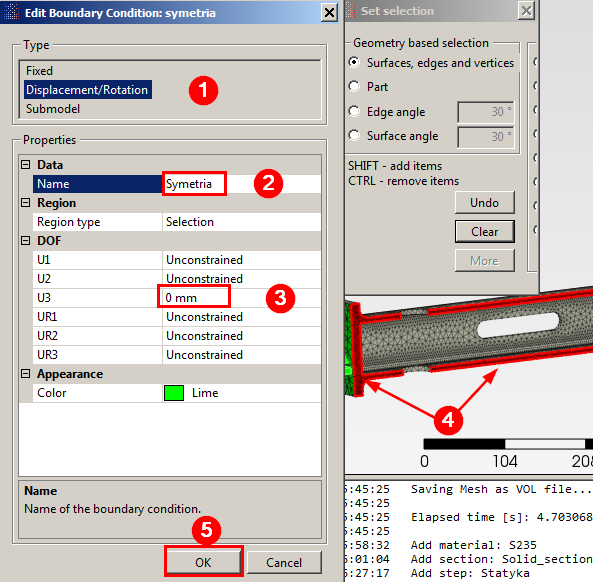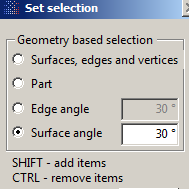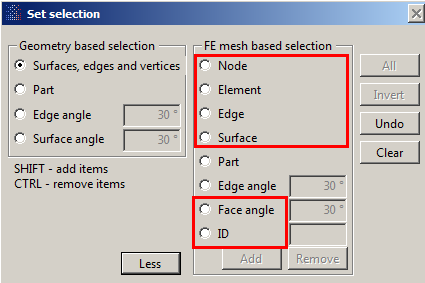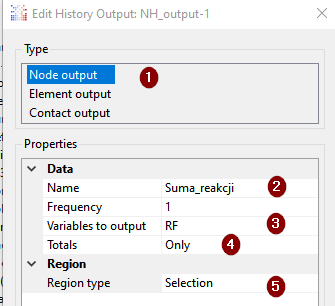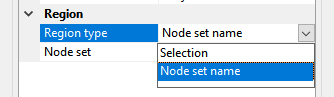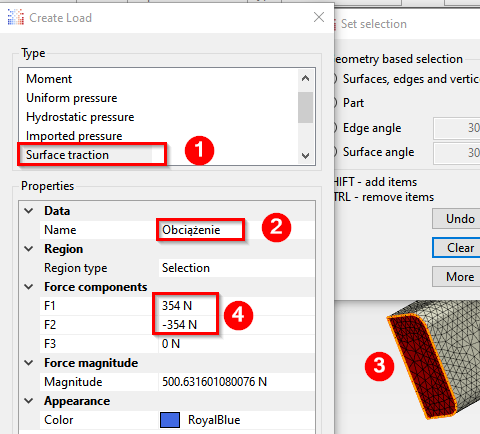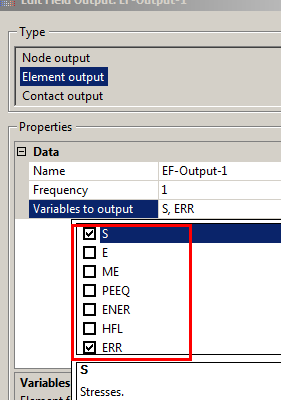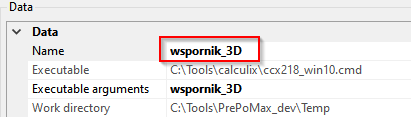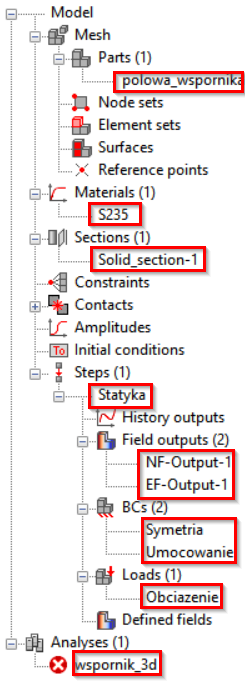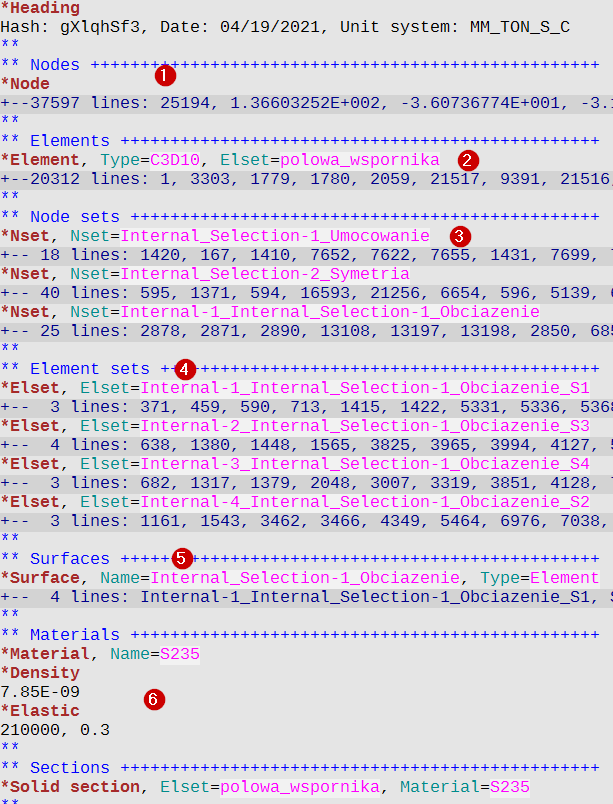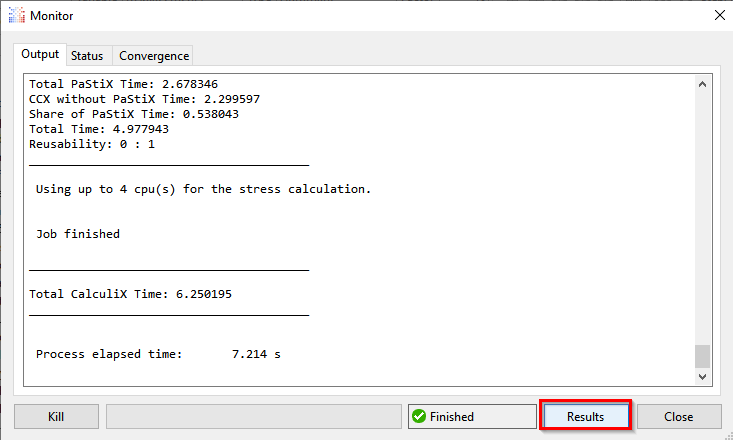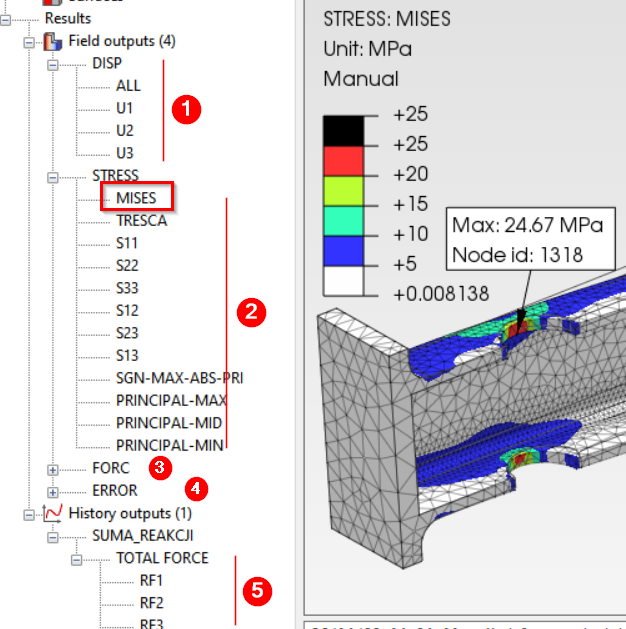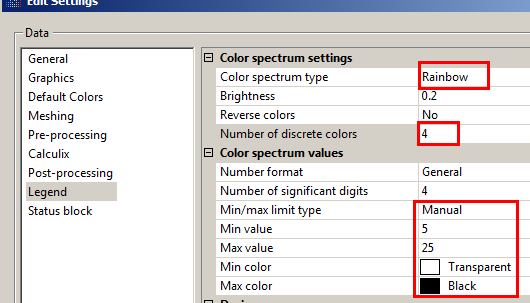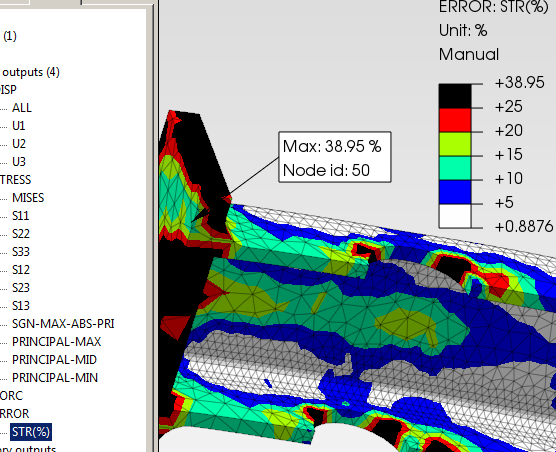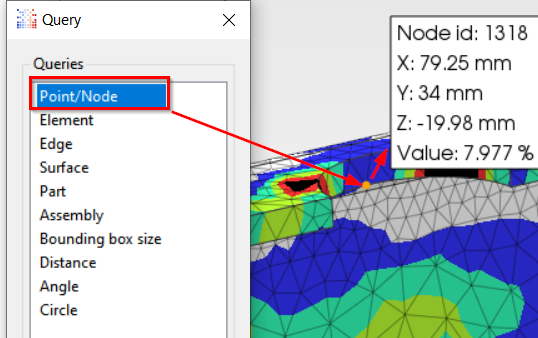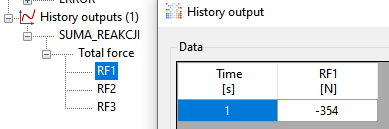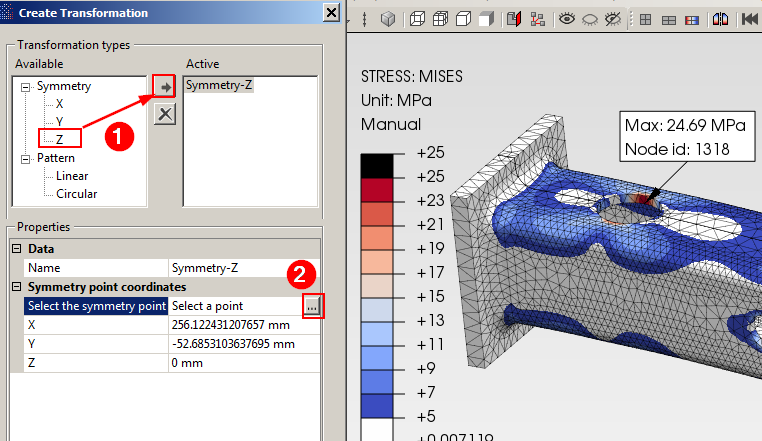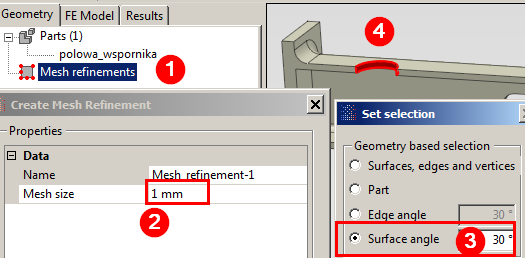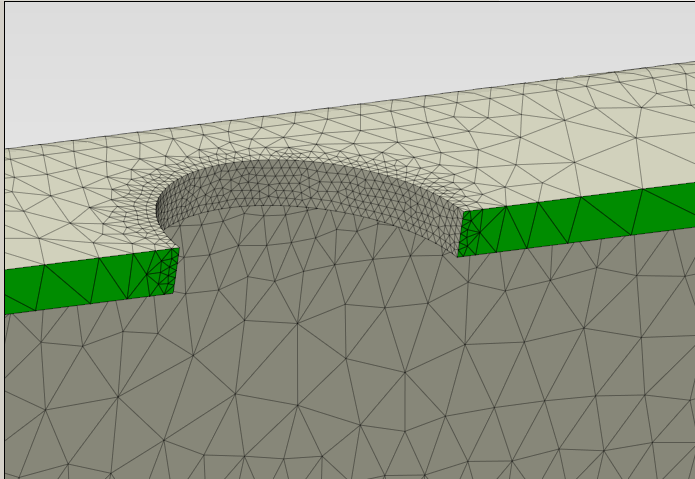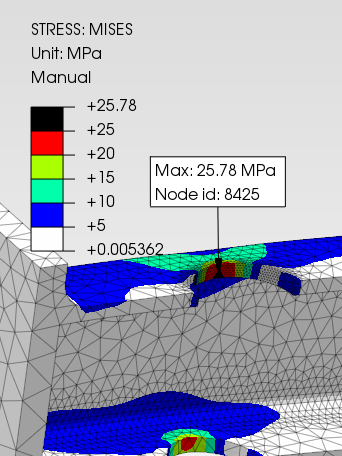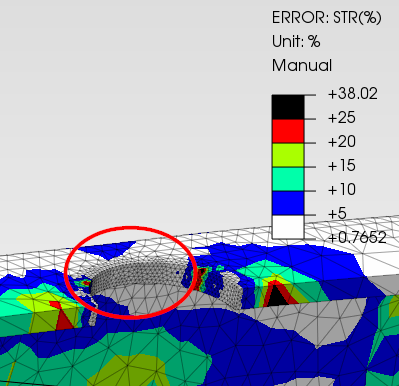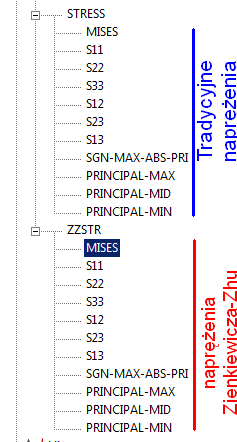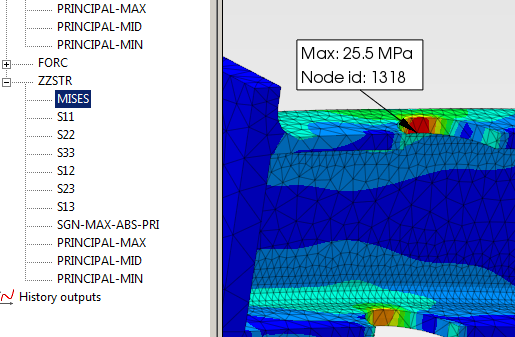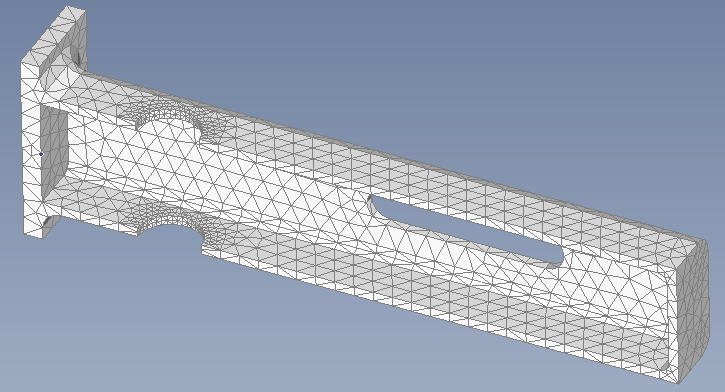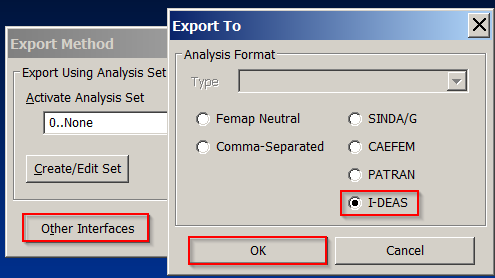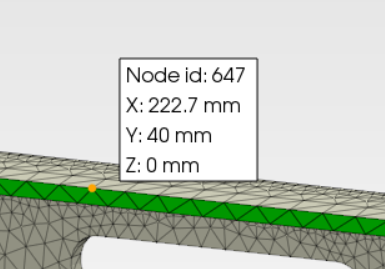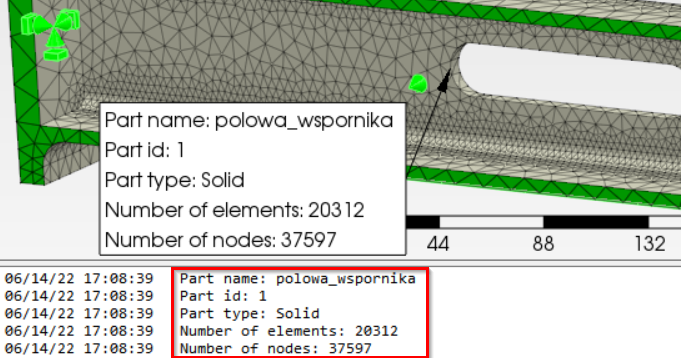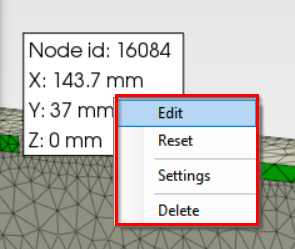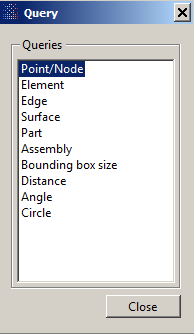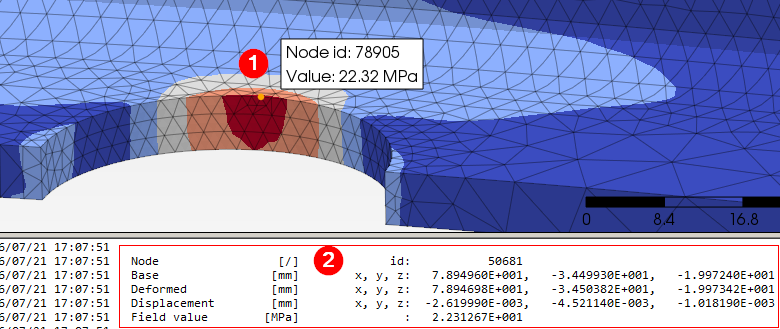Prosta analiza statyczna w PrePoMax/CalculiX
1
Jak przygotować model opracowany w SOLIDWORKS do analizy w PrePoMax
PrePoMax odczytuje pliki CAD w formatach BREP, IGES, STEP i STL.
1.1
Najprostsza i najbardziej uniwersalna metoda: zapis pliku w formacie STEP
Tu wszystko jest proste: Plik / Zapisz jako i pozostaje wybrać pomiędzy dwoma rodzajami formatu STEP:
- AP203
- Ten format pozwala zapisać całą informację o części lub złożeniu poza warstwami i kolorami. Plik w formacie AP203 jest odczytywany przez PrePoMax bardzo szybko.
- AP214
- Dodatkowo zawiera informację o warstwach, kolorach, tolerancjach i zamierzeniach projektowych. Plik w tym formacie odczytywany jest dłużej.
1.2
Zapis pliku w formacie STL
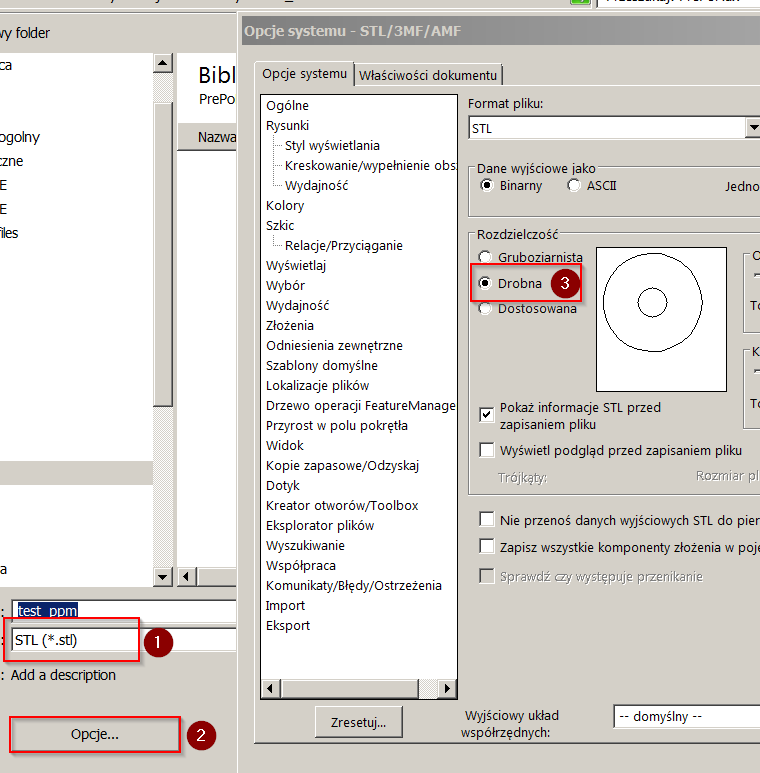
SOLIDWORKS pozwala zapisać model w tym formacie przez Plik / Zapisz jako. Jedynie na co warto zwrócić uwagę jest jakość tworzonego pliku. Domyślnie SW tworzy pliki o niskiej rozdzielczości, co można zmienić w opcjach formatu STL jak pokazano wyżej.
2
Definiowanie modelu
2.1
Odczytanie modelu CAD i generacja siatki
- Odczytaj i rozpakuj istniejący plik
 w formacie STEP.
w formacie STEP.
- Uruchom PrePoMax, utwórz nowy projekt przez File / New lub Ctrl+N, lub klikniecie na ikonkę
 .
.
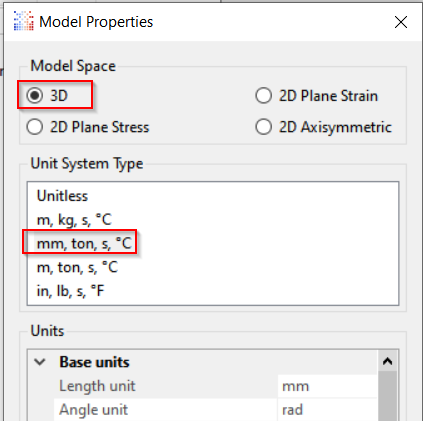
- Przed utworzeniem modelu musimy wybrać jego typ. Mamy następujące możliwości:
- 3D — oznacza model albo przestrzenny, albo powłokowy
- 2D... — model płaski jednego z trzech typów: albo plaski stan naprężeń (Plane Stress), albo płaski stan odkształceń (Plane Strain), albo symetria osiowa (Axisymmetric).
W danym przypadku wybieramy 3D oraz dodatkowo zaznaczamy domyślny system jednostek (mm, tona, sekunda i stopień Celsjusza).
- Odczytaj plik CAD poprzez File / Import lub Ctrl+I, lub klikniecie na ikonkę
 .W następnym oknie wybieramy plik w formacie STEP.
.W następnym oknie wybieramy plik w formacie STEP.
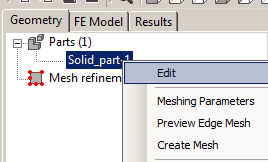
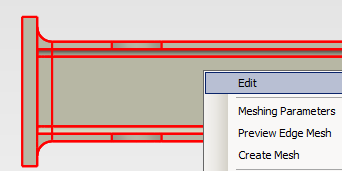
- Po odczytaniu modelu program automatycznie przechodzi do zakładki Geometry. Tu można zrobić drobną modyfikację modelu oraz wygenerować nową lub zagęścić istniejąca siatkę. Dostęp do odpowiednich opcji jest albo z menu kontekstowego (PPM na nazwę części lub na samą część w oknie graficznym) oraz z menu: Geometry i Mesh.
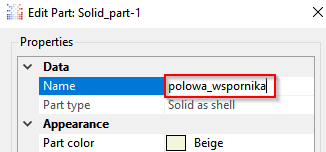
-
Na początku warto skorzystać z opcji Edit menu kontekstowego i zmienić nazwę części na bardziej czytelną i zatwierdzić przez OK.

|
W nazwach NIE używamy polskich znaków jak również liter z innych alfabetów poza łacińskim. Dodatkowo nazwa ma NIE zawierać spacji.
|
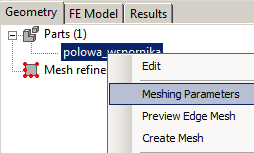
- W zakładce Geometry PPM na nazwę modelu, wybierz Meshing parameters
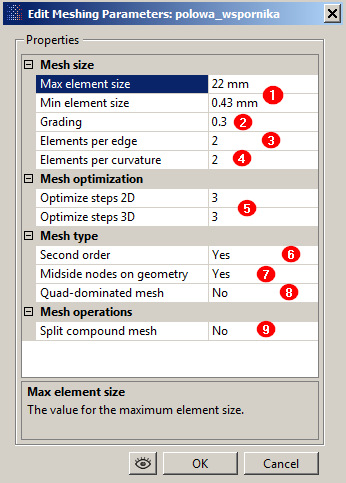 |
Opis podstawowych opcji generatora siatki:
- Max/Min element size — Maksymalny i minimalny rozmiar boku elementu.
- Grading — Stopień szybkości zmiany gęstości siatki (0 – jednorodna, 1 – gwałtowna zmiana). Zalecana wartość – 0.3.
- Elements per edge — Minimalna liczba elementów na krawędzi. Zalecana wartość – 2.
- Elements per curvature — Minimalna liczba elementów w odniesieniu do promieniu zaokrąglenia powierzchni R. Pozwala automatycznie zagęszczać siatkę na wykrzywionych powierzchniach. Ponieważ długość okręgu to 2πR>6R, to domyślna wartość 2 tego parametru odpowiada około 2×6=12 elementów na okręg.Jest to wartość większa od domyślnej w SWS (8).
- Optimize steps 2D/3D — Generator siatki robi kilka iteracji w celu osiągnięcia najwyższej jakości siatki. Tu można zmienić liczbę takich iteracji. Zalecana wartości – 3.
- Second order — Siatka może składać się z elementów liniowych (opcja No) lub dokładniejszych parabolicznych (Yes).
- Midside nodes on geometry — W przypadku elementów parabolicznych można umieścić środkowe węzły na modelowanej powierzchni (opcja Yes, dokładniejsze modelowanie kosztem dłuższej generacji siatki) lub w sposób uproszczony – na linii prostej, która łączy odpowiednie węzły narożnikowe elementu (opcja No, szybsza generacja siatki, gorsze modelowanie geometrii).
- Quad dominated mesh — Program może generować siatkę 2D z elementów trójkątnych, a może spróbować wygenerować maksymalnie możliwą liczbę elementów czworokątnych. Tu mamy siatkę 3D, więc zmuszeni jesteśmy wybrać No.
- Split compound mesh — W przypadku modelu składającego się z kilku ciał (np. złożenia lub jednej części podzielonej na podmodele) program może wygenerować osobne siatki dla każdego ciała (Yes) lub jedną wspólną siatkę (No). Opcja Yes wymaga dodatkowej definicji par kontaktowych i warunków kontaktu.
|
- W grupach Mesh Size i Mesh Optimization pozostaw wszystkie parametry bez zmian. W grupie Mesh Type wybierz wszystkie odpowiedzi Yes. Naciskając na przycisk
 (Preview) można zobaczyć wstępny podział wszystkich krawędzi na części. Zatwierdź wybór przez OK.
(Preview) można zobaczyć wstępny podział wszystkich krawędzi na części. Zatwierdź wybór przez OK.
- Utwórz siatkę używając jednej z trzech metod:
- PPM na nazwę modelu, wybierz Create mesh;
- PPM na model w oknie graficznym, Create mesh;
- menu: Mesh / Create mesh.
Generacja siatki w PrePoMax trwa relatywnie długo, ponieważ program Netgen używany w tym celu generuje siatkę kilka razy dążąc do osiągnięcia jej wysokiej jakości. Wynikowa siatka często jest lepsza od tego co generuje każdy z mesherów SOLDWORKS Simulation (dalej SWS).
Po generacji siatki program automatycznie przełącza się na zakładkę FE Model.

|
Uwaga praktyczna. PrePoMax jest o wiele bardziej stabilnym programem niż SWS (w sumie to każdy program MES na świecie jest stabilniejszy od SWS:-)) i posiada możliwość odzyskania projektu po awarii, ale zapisywanie modelu do pliku (File / Save lub tradycyjnie Ctrl+S) po każdej operacji jest wysoce wskazane.
|
2.2
Definicja materiału
Można skorzystać z istniejącej biblioteki materiałów lub zdefiniować nowy materiał.
Mamy dwie metody odczytania biblioteki materiałów:
- PPM na Materials na drzewku, wybierz Material library;
- menu: Property / Material Library.
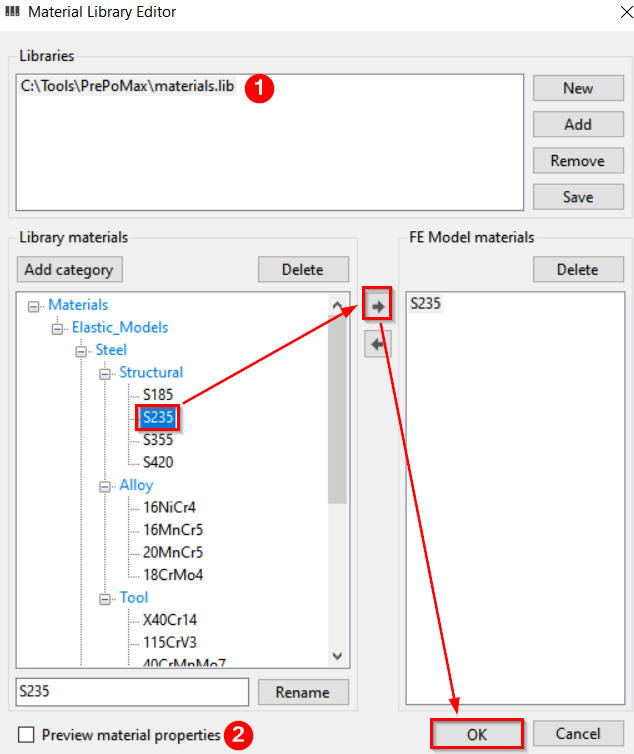
Zaznacz dowolny materiał (w danym przypadku stal S235), kliknij na → (lub zamiast zaznaczenia kliknij dwukrotnie na nazwę materiału), OK . Dodatkowe uwagi:
- W górnej części okna pokazana jest lista używanych bibliotek materiałów. Teraz na niej jest biblioteka domyślna, ale można do tej listy dodać swoją własną bibliotekę.
- Zaznaczenie opcji Preview materiał properties pozwala w nowym oknie zobaczyć parametry wybranego materiału.
Jak dodać nowy materiał do biblioteki pokazano jest na tym filmie  na YT. Film ten dotyczy poprzedniej wersji PrePoMax.
na YT. Film ten dotyczy poprzedniej wersji PrePoMax.
2.3
Określenie typu modelu
Podobnie do innych programów MES, CalculiX może pracować z modelami, które składają się z elementów 3D, 2D lub 1D. W mieszanych modelach lub złożeniach trzeba zaznaczyć metodę modelowania każdego ciała. Dodatkowo w ramach jednego modelu złożenia (np. z elementów 3D) różne części mogą być wykonane z różnych materiałów. Dla skojarzenia elementów geometrycznych (brył, powierzchni) z typem elementów skończonych oraz materiałem służy polecenie Section.
W naszym prostym przykładzie wszystko jest bardzo proste: PPM na Sections, wybierz Create (alternatywnie przez menu: Property/ Section / Create).
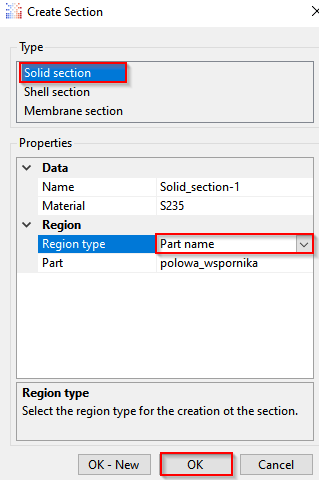
W oknie Create Section zaznacz Solid section (czyli model 3D) można opcjonalnie zmienić nazwę bieżącej części modelu z Solid _section-1na np. Solid_S235. Na liście Region type wybierz Part name, nazwa jedynego ciała pojawi się niżej w pozycji Part, OK.

|
Uwaga praktyczna.
Słowo section ma wiele tłumaczeń. W danym kontekście oznacza ono nie "przekrój" lecz "rozdział". Model MES, podobnie jak książka, może składać się z kilku "rozdziałów": belkowego, powłokowego, 3D stalowego, 3D aluminiowego itp. |
2.4
Definicja kroku analizy (przypadku obciążenia)
CalculiX jest bardzo zaawansowanym solverem MES, w którym jedno zadanie może składać się z wielu kroków. Np. po analizie statycznej (naciąganie struny gitary) program może wykonać analizę dynamiczną (drgania tejże struny). Analogicznie możemy w N kolejnych krokach po kolei "dokręcać" N śrub w złożeniu, a dopiero później przyłożyć do modelu robocze obciążenie. W SWS jest to niemożliwe.
W naszym prostym przykładzie analiza będzie składać się tylko z jednego kroku (statyki liniowej), ale go trzeba zdefiniować.
2.4.1
Definicja typu analizy
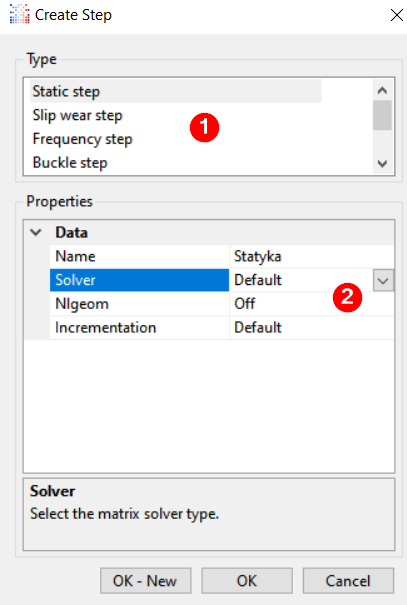
PPM na Steps, wybierz Create (przez menu: Step / Step / Create). Obecnie PrePoMax automatycznie tworzy zadania tylko dla:
- Static step – analiza statyczna (liniowa lub nieliniowa);
- Slip wear step – modelowania zniszczenia materiału w wyniku tarcia poślizgu;
- Frequency step – wyznaczanie częstotliwości drgań własnych;
- Buckle step – utrata stateczności.
- Heat transfer step – przepływ ciepła.
- Uncoupled temperature-displacement step – niesprężona analiza termomechaniczna.
- Coupled temperature-displacement step – sprężona analiza termomechaniczna.
Kolejność działań:
- Wybierz analizę statyczną
- W grupie Data można:
- W wierszu Name zmienić nazwę kroku z Step-1 np. na Statyka
- W wierszu Solver zmienić typ solweru używanego do rozwiązywania układu równania równowagi. Możliwe opcje:
- Default – solwer domyślny określona w Tools / Settings / CalculiX
- PasTiX – najszybszy obecnie solwer, ale czasem (np. wyznaczanie częstotliwości drgań własnych) może dać zły wynik
- Pardiso – szybki i bardzo stabilny solwer firmy Intel
- SPOOLES – najstarszy, standardowy solwer CalculiXa, wolny
- Iterative Scaling – bardzo oszczędny w stosunku do pamięci RAM, ale bardzo wolny solwer iteracyjny
- Iterative Choleski – mniej oszczędna do RAM, ale nieco szybszy solwer iteracyjny
- W wierszu Nlgeom oraz ewentualnie włączyć lub wyłączyć tryb analizy geometrycznie nieliniowej (w danym przypadku to nie jest potrzebne).
- Zatwierdź wybór przez OK.
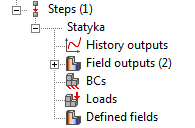
Po tej operacji wygląd drzewka zmieni się. Na nim pojawią się następujące gałęzie:
- History outputs
- Dość często chcemy albo wyznaczyć sumę wyników dla określonej strefy modelu (np. sumę reakcji w umocowaniu) lub wyprowadzić określony typ wyników dla wybranego zbioru węzłów lub elementów do pliku. Przykładem mogą być przemieszczenia tylko wzdłuż wybranej linii modelu lub siły kontaktowe tylko na jednej powierzchni. Definicja takich dodatkowych zbiorów wyników elementowych, węzłowych lub kontaktowych dostępna jest w tej gałęzi drzewka.
- Field outputs
- Definicja wyników elementowych i węzłowych
- BCs
- Definicja umocowania i/lub symetrii (BC – skrót od Boundary Conditions, czyli warunków brzegowych).
- Loads
- Definicja obciążenia.
2.4.2
Definicja umocowania i symetrii

Procedura definicji umocowania sztywnego na wybranej powierzchni pokazana jest wyżej. Poza wyborem tej opcji na drzewku możemy uzyć menu: BCs / Create.
W danym przypadku warunek symetrii sprowadza się do braku przemieszczeń w kierunku osi Z na powierzchniach utworzonych przez przecięcie wspornika płaszczyzną symetrii.
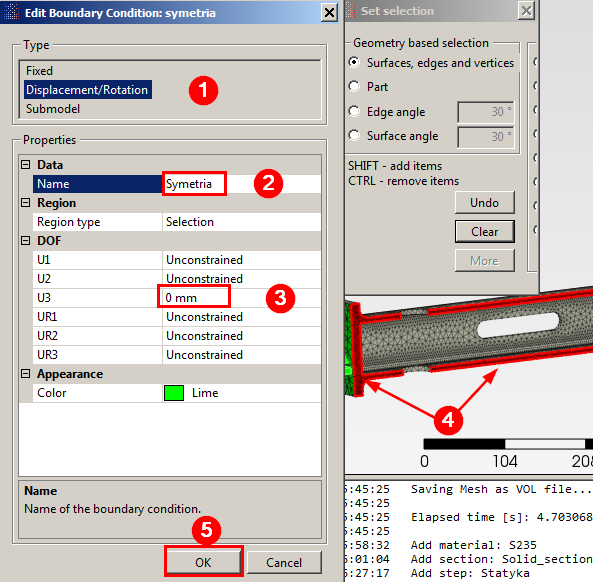
- Wybierz typ umocowania Displacement/Rotation, czyli przez definicje przemieszczenia i/lub obrotu
- Jako nazwę warunku można wpisać Symetria
- Wybieramy zerową wartość przemieszczeń w kierunku trzecim (czyli Z) z listy.
- Zaznaczamy po kolei dwie powierzchni, na których będzie zdefiniowany ten typ umocowania. Ponieważ powierzchni są dwie, w drugim przypadku zaznaczenie ma być z naciśniętym klawiszem Shift.
- OK

|
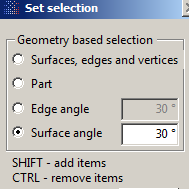 |
Uwaga praktyczna. Standardowe okno wyboru Set selection w minimalnej wersji zawiera cztery opcję:
- Surfaces, edges and vertices — pozwala zaznaczyć powierzchnie, krawędź lub narożnik, ale nie zawsze "wie" o jaki z tych trzech typów obiektów geometrycznych nam chodzi.
- Part — zaznacza całą część, szczególnie przydatne w przypadku złożeń.
- Edge angle — sugeruje, że zaznaczać będziemy krawędź, kąt tolerancji (pozwala zaznaczyć np. jeden fragment linii łamanej) ma wynosić 10 stopni dla linii prostych i 30-45 stopni dla krzywych.
- Surface angle — sugeruje, że zaznaczać będziemy powierzchnię, zalecenia dot. kąta takie same.
W przypadku trudności z zaznaczeniem powierzchni lub krawędzi warto wybrać odpowiednio czwartą lub trzecią opcje.
|

|
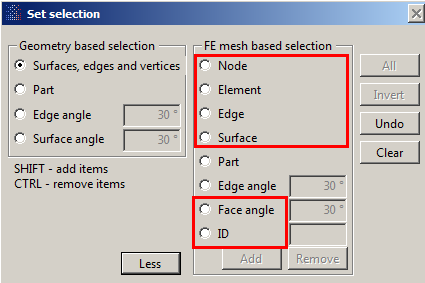 |
Po naciśnięciu na More dostępna jest rozszerzona wersja tego okna, w której dodatkowo można wybrać następujące opcję:
- Node — zaznaczane będą węzły
- Element — zaznaczane będą elementy
- Edge — zaznaczane będą krawędzi ciał geometrycznych
- Surface — zaznaczane będą powierzchni ciał geometrycznych
- Face angle — zaznaczane będą ściany wybranych elementów
- ID — zaznaczony będzie element geometryczny o podanym numerze.
|
2.4.3
Definicja sumy reakcji w umocowaniu
- PPM na History Outputs, wybierz Create
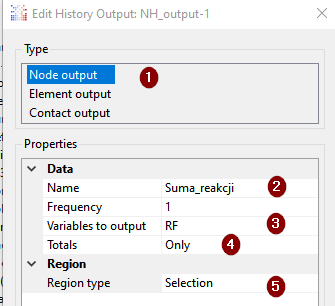
- W otwartym oknie:
- Zaznacz Node output.
- Zmień domyślną nazwę zbioru danych na Suma_reakcji.
- Wybierz typ wyniku RF (skrót od Reaction Force, czyli siła reakcji).
- Na liście Totals wybierz Only (oznacza, że interesuje nas wyłącznie suma reakcji).
- Zaznacz umocowaną powierzchnie, OK.

|
Uwaga praktyczna na przyszłość.
To była najprostsza, ale nie najlepsza metoda. Łatwo zauważyć, że dwukrotnie definiujemy ten sam zbiór węzłów: pierwszy raz przy definicji umocowania, drugi raz – przy definicji strefy, dla której zamierzamy obliczyć sumę reakcji. Znacznie lepiej najpierw zdefiniować jeden raz odpowiedni zbiór węzłów (PPM na Node sets, wybierz Create), nadać mu czytelną nazwę (np. strefa_umocowania) i dwukrotnie użyć nazwy tego zbioru wybierając na liście Region Type opcję Node set name zamiast Selection.
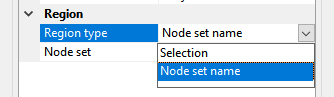
|
2.4.4
Definicja obciążenia
Definicja obciążenia dostępna jest z poziomu drzewka (PPM na Loads wybierz Create) lub menu: Step / Load / Create.
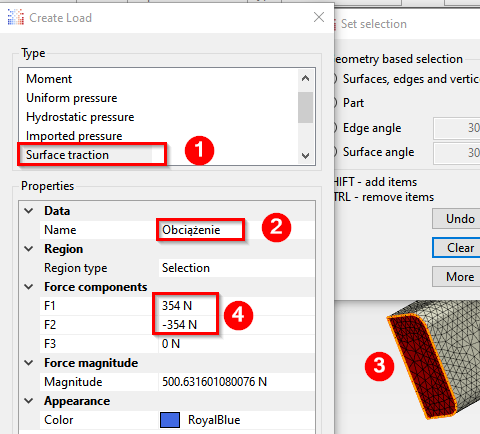
- Wybierz siłę równomiernie rozłożoną na powierzchni Surface traction.
- Wpisz nazwę danego obciążenia (ponownie przypominam - bez PL znaków!).
- Zaznacz odpowiednią powierzchnię.
- Wpisz wartości X i Y składowych siły, wartość siły wypadkowej zostanie automatycznie wyświetlona niżej w pozycji Magnitude. Zatwierdź wszystko przez OK. W oknie graficznym pojawi się strzałka, która wskazuje kierunek wypadkowej obciążenia.
2.4.5
Definicja wyników
Program pozwala określić jakie typy wyników węzłowych i elementowych potrzebujemy. Domyślnie program w przypadku zagadnienia statycznego wyznacza przemieszczenia i reakcję, jako wyniki węzłowe oraz naprężenia i odkształcenia, jako wyniki elementowe. Modyfikacja list wyników możliwa jest albo przez PPM na nazwę odpowiedniego typu wyników na drzewku i wyborze Edit lub z menu: Step / Field outputs / Edit .
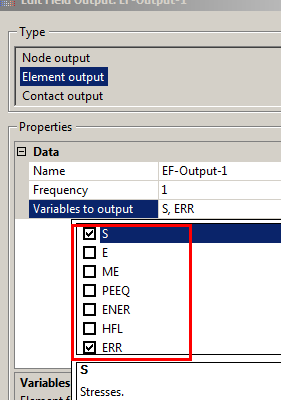
Jeżeli chcesz zmienić listę wyników elementowych na naprężenia i wskaźnik błędu, to:
- PPM na EF-Output-1, czyli na wyniki elementowe.
- Rozwiń listę wyników elementowych.
- Zaznacz ERR, odznacz E (czyli odkształcenia), zatwierdź wybór przez OK.
Pełna lista wyników podana jest niżej w Dodatku 1.
2.5
Definicja zadania dla solvera CalculiX
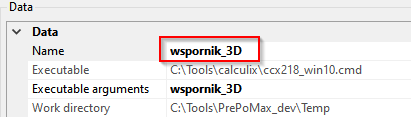
PPM na nazwę zadania Analysis-1, wybierz Edit (przez menu: Analysis / Edit). W oknie Edit analysis koniecznie zmień nazwę analizy na np. wspornik_3D. W przeciwnym przypadku wyniki wszystkich analiz będą zapisywane do pliku z domyślną nazwą Analysis-1.
Ikonka-ostrzeżenie, która pojawi się obok nazwy zadania Analysis po OK oznacza tylko to, że na razie nie mamy wyników analizy.

|
W tym miejscu koniecznie zapisz opracowany model, szczególnie jeżeli nie robiłeś tego wcześniej.
|
2.6
Końcowy wygląd drzewka w zakładce FE model
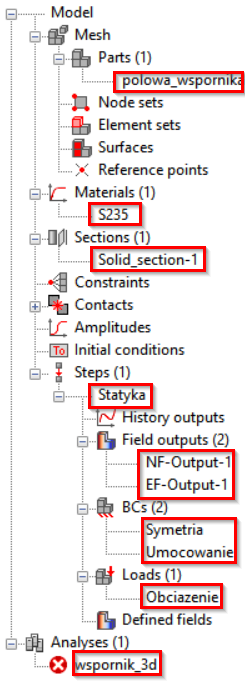
2.7
Jak wygląda końcowy INP-plik
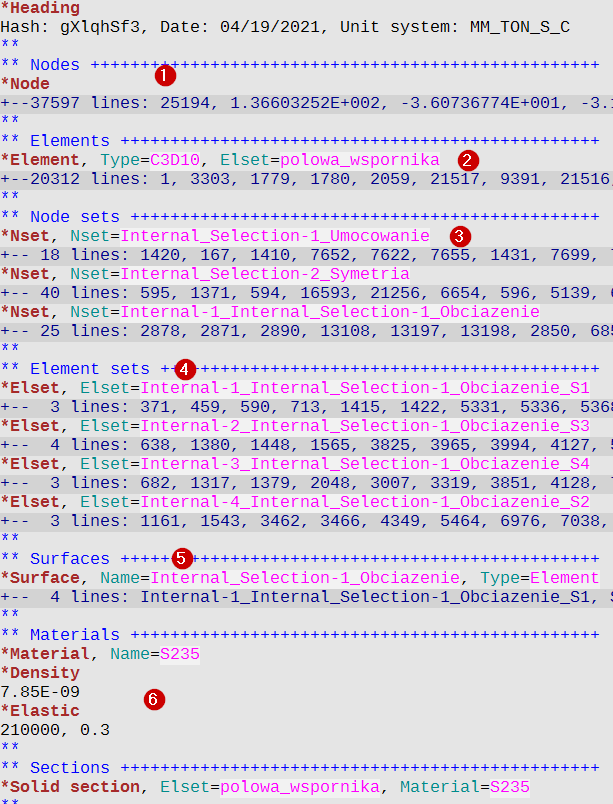
Plik wejściowy dla programu CalculiX – to duży plik tekstowy o relatywnie prostej strukturze. Można go dość łatwo edytować w każdym dobrym edytorze tekstowym. Zrzut z ekranu wyżej pokazuje jak wygląda ten plik (tylko fragment) w edytorze gVim, który automatycznie ukrywa wiersze z informacją liczbową wyświetlając tylko kluczowe polecenia. Język poleceń używany tu jest identyczny do języka komercyjnego programu Abaqus. W tym języku komendy zaczynają się od znaku * (gwiazdka), komentarze – od dwóch gwiazdek. Omówienie wybranych elementów pliku:
- Po słowu kluczowym *Node (węzeł) mamy 37597 linii, w których podane są numery węzłów i ich współrzędne.
- Po słowu kluczowym *Element mamy 20312 linii, w których podane są nr elementu i numery wszystkich go węzłów. Typ elementu C3D10 oznacza 10-węzłowy czworobok.
- *Nset (od node set) oznacza zbiór numerów węzłów. Tu widzimy trzy takie zbiory, w których znajdują się numery węzłów, które będą umocowane lub w których będzie zdefiniowany warunek symetrii albo obciążenie.
- *Elset (od element set) oznacza zbiór numerów elementów. Do obliczenia sił węzłowych potrzebujemy pola każdej ściany elementu, na której to obciążenie działa. Ściany w standardowym elemencie o kształcie czworościanu są ponumerowane od S1 do S4. Tu mamy zbiory numerów wszystkich elementów skończonych w strefie obciążenia zgrupowanych wg numeru ściany, na którą to obciążenie działa.
- To jest zbiór nazw wszystkich Elset'ów, który definiuje nam powierzchnie,na która działa obciążenie.
- Opis materiału sprężystego składa się z jego gęstości (w jednostkach t/mm3), modułu Younga (w MPa) oraz współczynnika Poissona.
Sens następnych wierszy pliku (nie pokazanych na zrzucie) jest dość oczywisty.
3
Uruchomienie analizy, wyświetlanie wyników, ponowna analiza na zagęszczonej siatce
3.1
Analiza na siatce wejściowej
3.1.1
Uruchomienie analizy
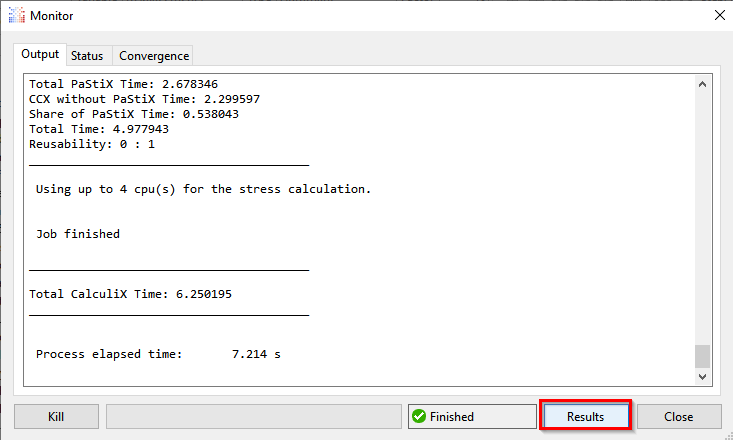
PPM na nazwę analizy, wybierz Run (przez menu: Analysis / Run). Pojawi się okno konsoli z komunikatami CalculiXa oraz okno Monitor. w tym ostatnim po ukończeniu analizy będzie podany jej czas. Dla załadowania wyników klikamy na Results w oknie Monitor.
Po załadowaniu wyników okno automatycznie przełączy się na zakładkę Results.
3.1.2
Wyniki: naprężenia von Misesa, wskaźnik błędu, suma reakcji w umocowaniu
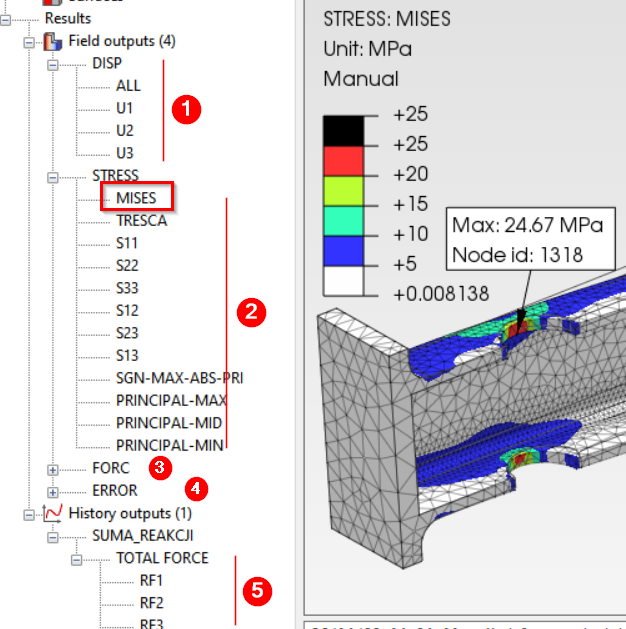
Przykładowy wynik dla naprężeń zredukowanych pokazany jest wyżej. Wszystkie wyniki podzielone są na pięć grup:
- DISP — przemieszczenia
- STRESS — naprężenia
- FORC — siły węzłowe
- ERROR — wskaźnik błędu
- TOTAL FORCE — suma reakcji w umocowaniu.
Do otrzymania rysunku pokazanego wyżej zmieniono domyślnie ustawienia wyświetlania wyników (dostępne są po podwójnym kliknięciu na legendę lub przez menu: Tools / Settings / Legend) na pokazane niżej.
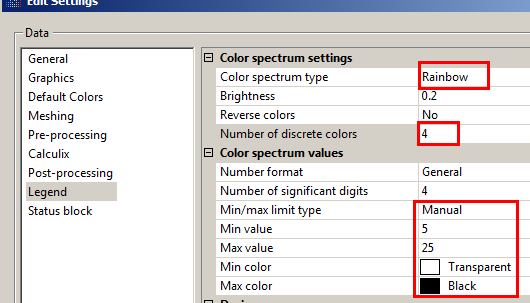
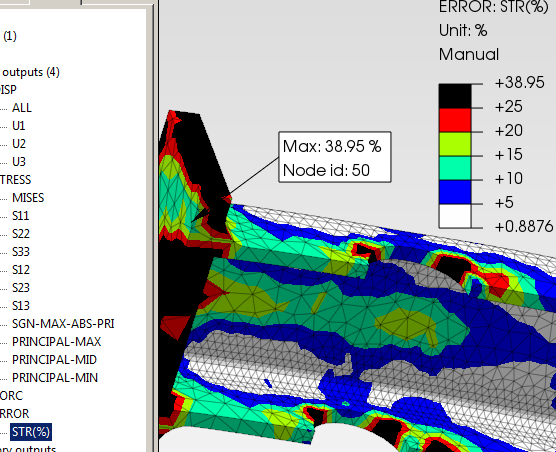
Analiza wskaźnika błędu pokazuje, że w strefie wysokich naprężeń wynosi on od 5% do 10%. Warto go obniżyć poprzez zagęszczanie siatki.
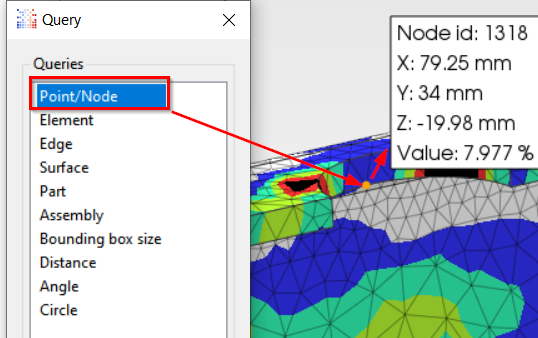 Wartości wskaźnika błędu (jak i każdego innego wyniku) w wybranych węzłach można zbadać za pomocą sondy: Tools / Querry (lub kliknięcie na ikonkę
Wartości wskaźnika błędu (jak i każdego innego wyniku) w wybranych węzłach można zbadać za pomocą sondy: Tools / Querry (lub kliknięcie na ikonkę  ), w oknie wybierz Point/Node. Teraz po najechaniu wskaźnikiem myszy na dowolny węzeł w "dymku" pokazywane są następujące dane: nr węzła, jego współrzędne i wartość wyniku. To jest maksymalna ilość danych, realnie można ją ograniczyć przez Tools/ Settings / Annotations.
), w oknie wybierz Point/Node. Teraz po najechaniu wskaźnikiem myszy na dowolny węzeł w "dymku" pokazywane są następujące dane: nr węzła, jego współrzędne i wartość wyniku. To jest maksymalna ilość danych, realnie można ją ograniczyć przez Tools/ Settings / Annotations.
Po kliknięciu LPM "dymek" pozostaje na ekranie na stale, jego można przemieszczać, usuwać lub edytować. Więcej na temat pracy z "dymkami" jest w Dodatku 2.
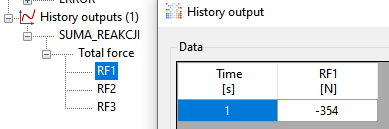
Po rozwinięciu gałęzi SUMA_REAKCJI / TOTAL FORCE i podwójnym kliknięciu na odpowiednią składową wektora reakcji wypadkowej można zobaczyć jej wartość.

Wszystkie wartości składowych reakcji w umocowaniu są również wyprowadzone do pliku tekstowego wspornik_3D.dat.
3.2
Wyświetlanie wyników dla całego modelu
Nasz model, obciążenie i umocowanie mieli jedną płaszczyznę symetrii, dlatego rozpatrywana była tylko połowa wspornika. PrePoMax ma opcję wyświetlania wyników dla całego modelu. Uruchomić ją można albo przez menu: Results / Transformation, albo klikając na ikonkę  .
.
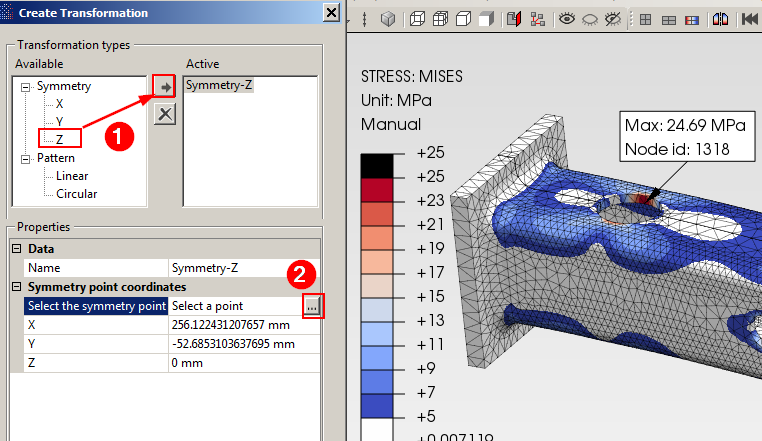
- Zaznacz oś prostopadłą do płaszczyzny symetrii (czyli oś Z, w kierunku której chcemy zrobić lustrzane odbicie), kliknij na →.
- Zaznacz wiersz Select a point, kliknij na ikonkę ... na jego końcu i zaznacz dowolny punkt na powierzchni modelu, na której jest zdefiniowany warunek symetrii. Alternatywnie można wprowadzić ręczne dowolne współrzędne punktu, który leży na płaszczyźnie symetrii, czyli w danym przypadku ma współrzędną Z równą 0, OK. Wynik tej operacji pokazany jest wyżej.

|
Uwaga praktyczna. Procedura wielokrotnego odbijania dla 1/4 modelu pokazana jest na tym filmie  na YT. na YT.
|
3.3
Lokalne zagęszczanie siatki
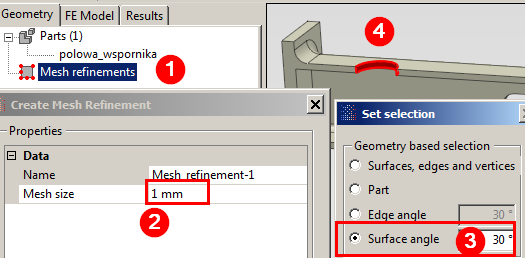
- Wróć do zakładki Geometry, PPM na Mesh refinements, Create
- W oknie Create mesh refinement w pozycji Mesh size podaj nowy krok siatki dla strefy wysokich naprężeń, np. 1 mm.
- Wybierz zaznaczanie powierzchni. Ponieważ będzie to powierzchnia cylindryczna, wartość tolerancji musi być zwiększona do 30 stopni.
- Zaznacz powierzchnię, zatwierdź wybór przez OK.
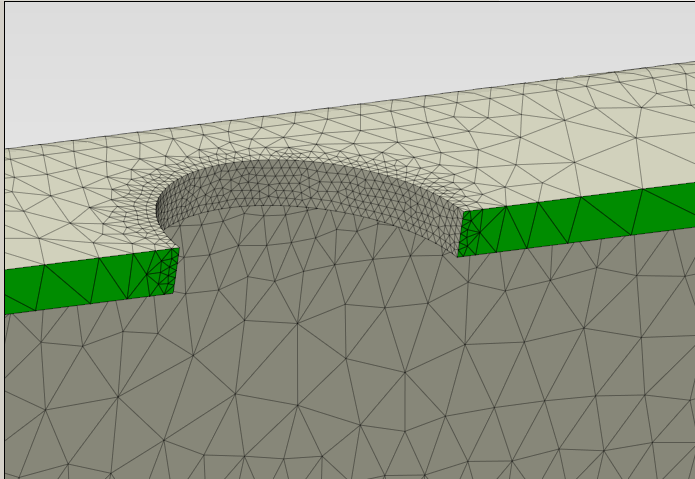
Wygeneruj nową siatkę. Zmiany w zaznaczonej strefie są pokazane wyżej.
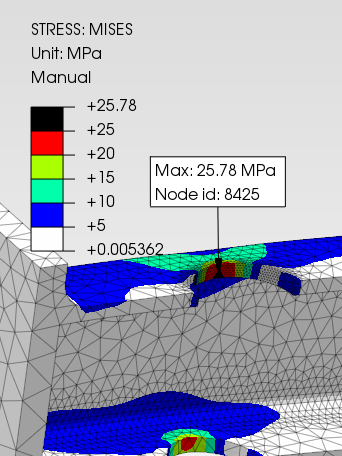
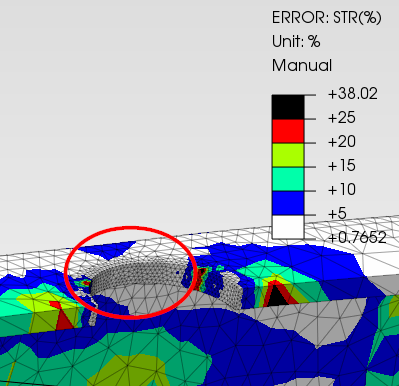
Po obliczeniach mamy wyższą wartość naprężeń vom Misesa przy prawie zerowym wskaźniku błędu.
3.4
Dokładniejszy wynik bez zagęszczania siatki – metoda Zienkiewicza-Zhu
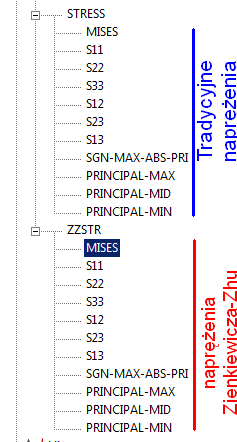 |
Zagęszczanie siatki i powtórzenie obliczeń w przypadku dużego modelu może być kłopotliwe. W takim przypadku warto wcześniej wybrać jako jeden z wyników naprężenia obliczone według dokładniejszej metody Zienkiewicza-Zhu (nazwa wyniku elementowego ZZS od Zienkiewicz-Zhu Stress). To wydłuży czas obliczeń o kilka lub kilkanaście procent, ale wszystkie naprężenia będziemy mieć w dwóch wersjach: tradycyjnej (umowne oznaczenie wyników S) i dokładniejszej (ZZS).
|
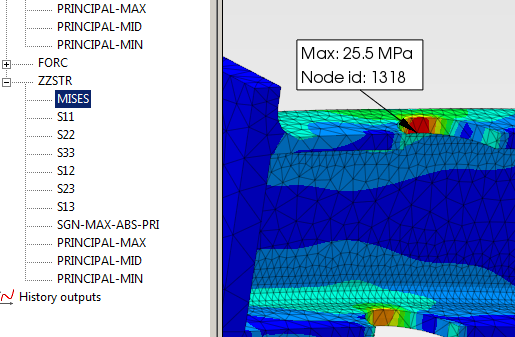
W ten sposób dla niezagęszczonej siatki udało się dostać wartość naprężeń zbliżoną do tej dla siatki zagęszczonej.

|
Uwaga praktyczna.
- Metoda ta działa tylko dla elementów 3D
- Nie można wybrać jednocześnie jako wyniki elementowe ERR i ZZS. To jest logiczne, ponieważ różnica pomiędzy dokładniejszymi i obliczonymi w tradycyjny sposób naprężeniami sama w sobie jest wskaźnikiem błędu.
|
4
Opracowanie modelu dla PrePoMax w Femap lub innym programie
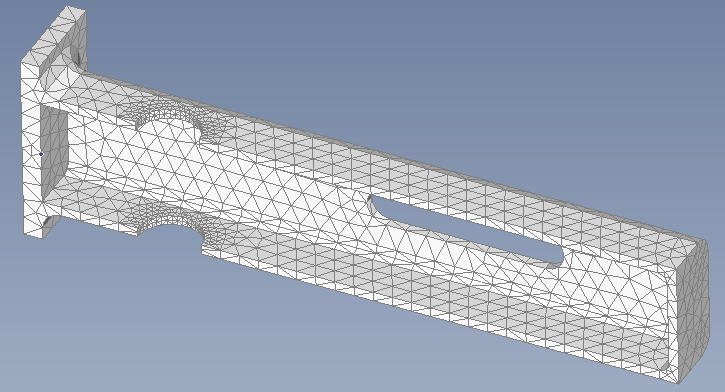
PrePoMax może odczytywać siatki utworzone w innych programach w formatach Abaqusa oraz uniwersalnym. Siatkę w takim formacie (szczególnie uniwersalnym) mozna wygenerować praktycznie w każdym preprocesorze MES.
Wyżej pokazana jest siatka utworzona w Femap dla tego samego pliku STEP. Tu użyto domyślnego kroku siatki (ok. 13 mm) dla całego modelu poza strefami otworów, gdzie krok siatki stanowi 3 mm. Procedura eksportu siatki:
- File / Export Analysis Model (albo Ctrl-T), kliknij Other interfaces
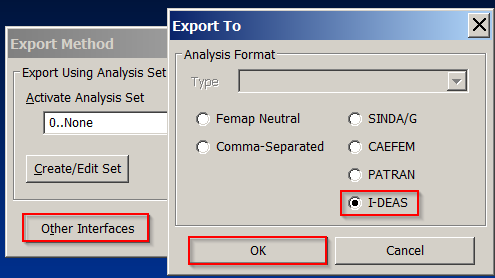
- Zaznacz I-DEAS, OK, OK
- Podaj nazwę pliku, np test_pp.unv, Zapisz, zaakceptuj domyśle jednostki długości (mm), OK
Teraz zostało tylko utworzyć w PrePoMax nowy projekt oraz odczytać zapisaną siatkę praz File / Import.

|
Uwaga praktyczna.
Oczywiście siatka nie musi składać się z elementów typu tet. Ona może zawierać również hexy. |
5
Dodatek 1. Typy wyników dla zagadnienia mechanicznego
5.1
Wyniki węzłowe
5.1.1
Przemieszczenia (U,DISP)
| Nazwa wyniku |
Komentarz |
| ALL |
Przemieszczenie wypadkowe |
| D1,D2,D3 |
Składowe wektora przemieszczeń |
5.1.2
Reakcje węzłowe (RF,FORC)
| Nazwa wyniku |
Komentarz |
| ALL |
Reakcje wypadkowe w węzłach |
| F1,F2,F3 |
Składowe wektora reakcji |
5.1.3
Temperatura (NT)
| Nazwa wyniku |
Komentarz |
| NT |
Temperatura w węzłach |
5.1.4
Strumień ciepła na granicy (reaction flux)
| Nazwa wyniku |
Komentarz |
| RFL |
Strumień ciepła na granicy |
5.2
Wyniki elementowe
5.2.1
Naprężenia (S,STRESS)
| Nazwa wyniku |
Komentarz |
| MISES |
Naprężenia von Misesa |
| TRESCA |
Naprężenia Tresci (podwójna wartość maksymalnych naprężeń stycznych lub różnica pomiędzy pierwszymi i trzecimi naprężeniami głównymi: σ1 - σ3) |
| S11-S13 |
Składowe tensora naprężeń |
| PRINCIPAL-MAX, PRINCIPAL-MID, PRINCIPAL-MIN |
Naprężenia główne: σ1, σ2, σ3 |
| SGN-MAX-ABS-PRI |
Wartość maksymalnego (wg wartości bezwzględnej) naprężenia głównego w danym punkcie |

|
Uwaga praktyczna.
Kierunki naprężeń wyznacza wybrany układ współrzędnych. Dla domyślnego układu kartezjańskiego oś 1 to oś X, oś 2 – Y, oś 3 – Z. Np. σ22 to σyy.
W przypadku zagadnień osiowosymetrycznych domyślnym jest układ cylindryczny. Dla niego oś 1 to oś R (kierunek promieniowy), oś 2 – Z (kierunek osiowy), oś 3 – θ (kierunek obwodowy). Np. σ33 to σθθ.
|
5.2.2
Odkształcenia pełne (E,TOSTRAIN)
| Nazwa wyniku |
Komentarz |
| MISES |
Odkształcenia efektywne zgodnie z kryteriom von Misesa |
| TRESCA |
Odkształcenia Tresci |
| E11-E13 |
Składowe tensora odkształceń pełne (termiczne + mechaniczne) |
5.2.3
Odkształcenia mechaniczne (ME,MESTRAIN)
| Nazwa wyniku |
Komentarz |
| ME11-ME13 |
Składowe tensora odkształceń od obciążenia mechanicznego |
5.2.4
Odkształcenia efektywne (PEEQ), tylko dla materiałów plastycznych
| Nazwa wyniku |
Komentarz |
| PEEQ |
Akumulowane plastyczne odkształcenie efektywne (inne nazwy — ekwiwalentne, równoważne). Zwykle używane jako miara odkształceń plastycznych. |
5.2.5
Gęstość energii odkształceń (ENER)
| Nazwa wyniku |
Komentarz |
| ENER |
Gęstość energii odkształceń |
5.2.6
Strumień energii (HFL)
| Nazwa wyniku |
Komentarz |
| HFL |
Strumień energii |
5.2.7
Wskaźnik błędu (ERR)
| Nazwa wyniku |
Komentarz |
| STR(%) |
Wskaźnik błędu w % obliczany na podstawie różnicy pomiędzy wartościami naprężeń głównych obliczonych w różnych punktach całkowania numerycznego każdego elementu. |
| REL |
Wskaźnik błędu w setkach % obliczany w każdym węźle jako maksymalna wartość poprzedniego wskaźnika we wszystkich elementach, które ten węzeł zawierają. |
5.2.8
Wskaźnik błędu w analizie termicznej (HER)
| Nazwa wyniku |
Komentarz |
| STR(%) |
Wskaźnik błędu w % obliczany na podstawie różnicy pomiędzy wartościami naprężeń głównych obliczonych w różnych punktach całkowania numerycznego każdego elementu. |
| REL |
Wskaźnik błędu w setkach % obliczany w każdym węźle jako maksymalna wartość poprzedniego wskaźnika we wszystkich elementach, które ten węzeł zawierają. |

|
Uwaga praktyczna. Metoda obliczania wartości wskaźników błędu używana przez solver Calculix wymaga, żeby każdy element miał kilka punktów całkowania numerycznego. Ten warunek jest spełniony zawsze tylko w przypadku elementów kwadratowych. W przypadku elementów liniowych (np. 4-węzłowych czworoboków) mamy jeden punkt całkowania numerycznego i zerową wartość wskaźnika błędu.
|
5.2.9
Dokładniejsze naprężenia obliczone metodą Zienkiewicza-Zhu (ZZS)
| Nazwa wyniku |
Komentarz |
| ZZS |
Składowe naprężeń MISES, TRESCA, S11-S13, PRINCIPAL-MAX, PRINCIPAL-MID, PRINCIPAL-MIN oraz SGN-MAX-ABS-PRI obliczone za pomocą metody Zienkiewicza-Zhu |
6
Dodatek 1b. Typy wyników dla zagadnienia termicznego
6.1
Wyniki węzłowe
6.1.1
Temperatura (NT)
| Nazwa wyniku |
Komentarz |
| NT |
Temperatura w węzłach |
6.1.2
Strumień ciepła na granicy (reaction flux)
| Nazwa wyniku |
Komentarz |
| RFL |
Strumień ciepła na granicy |
6.2
Wyniki elementowe
6.2.1
Odkształcenia pełne (E,TOSTRAIN)
| Nazwa wyniku |
Komentarz |
| E11-E13/td>
| Składowe tensora odkształceń pełne (termiczne + mechaniczne) |
6.2.2
Strumień energii (HFL)
| Nazwa wyniku |
Komentarz |
| HFL |
Strumień energii |
6.2.3
Wskaźnik błędu w analizie termicznej (HER)
| Nazwa wyniku |
Komentarz |
| STR(%) |
Wskaźnik błędu w % obliczany na podstawie różnicy pomiędzy wartościami naprężeń głównych obliczonych w różnych punktach całkowania numerycznego każdego elementu. |
| REL |
Wskaźnik błędu w setkach % obliczany w każdym węźle jako maksymalna wartość poprzedniego wskaźnika we wszystkich elementach, które ten węzeł zawierają. |
7
Dodatek 2. Sonda
Sonda w PrePoMax jest o wiele bardziej rozbudowanym narzędziem niż w SWS i nawet Femap. Wywoływana jest przez menu: Tools / Querry (lub kliknięcie na ikonkę  ). Zaczynając od wersji 1.3.2 sonda działa w dwóch trybach:
). Zaczynając od wersji 1.3.2 sonda działa w dwóch trybach:
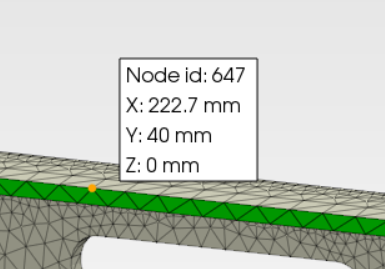
- Tryb interaktywny — po naprowadzeniu wskaźnika myszy na interesujący nas obiekt geometryczny (bryłę, krawędź, węzeł) w "dymku" pokazuje się informacja o tym obiekcie.
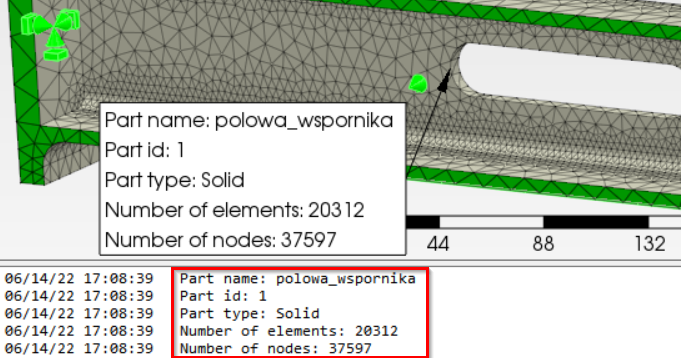
- Tryb trwały — po kliknięciu LPM na interesujący nas obiekt geometryczny (bryłę, krawędź, węzeł) "dymek" pozostaje na ekranie na stale. Można go przemieszczać, edytować jego zawartość lub usunąć. W tym celu wystarczy kliknięcie PPM na "dymek" i wybór jednej z następujących opcji:
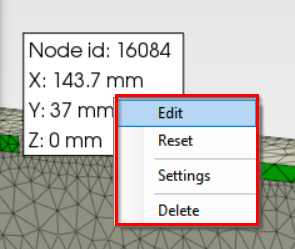
- Edit — edycja zawartości dymku jak pliku tekstowego. Można usuwać istniejący tekst o dodawać swój. Jedyne ograniczenie – brak możliwości używania innych liter niż łacińskie (w tym polskich znaków).
- Reset — usuwa skutki edycji i zwraca zawartość "dymku" do stanu wejściowego.
- Settings — zmienia domyślną ilość informacji wyświetlanej w dymkach poprzez przejście do okna dialogowego dostępnego przez Tools / Settings / Annotations.
- Delete — usuwa "dymek". Do usunięcia wszystkich dymków służy ikonka (lub kliknięcie na ikonkę
 )
)
Poza tym zawartość dymku jest wyświetlana w postaci tekstu w dolnym oknie, z którego ona może być łatwo skopiowana i przeniesiona do innego programu.
7.1
Podstawowe możliwości sondy
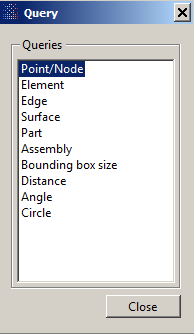
W oknie Querry można wybrać jedną z 10 opcji:
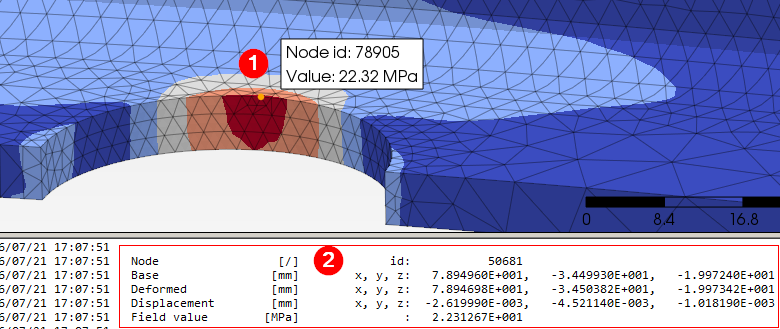
- Node/Point — pozwala: ① w zakładce FE Model zobaczyć numer węzła i jego współrzędne, a w zakładce Results – dodatkowo zawartość wyświetlanego wyniku w danym węźle. Po utrwaleniu "dymku" w dolnym oknie ② wyświetlana jest następująca informacja:
- W wierszu Node — numer węzła
- W wierszu Base — współrzędne x,y,z węzła w układzie globalnym przed obciążeniem (czyli dla modelu nieodkształconego)
- W wierszu Deformed — współrzędne węzła w układzie globalnym po obciążeniem (czyli dla modelu odkształconego)
- W wierszu Displacement — różnica pomiędzy tymi wartościami, czyli przemieszczenie węzła.
- W wierszu Field value — wartość wyświetlanego wyniku w węźle. W danym przypadku – naprężenie von Misesa w MPa.

|
Uwaga praktyczna. Realnie wszystkie wyniki CalculiX wygładza i przelicza do węzłów. W takiej postaci oni są zapisywane do FRD-pliku. Więc nawet elementowe wyniki (np. naprężenia) za pomocą tego narzędzia wyświetlamy w węzłach.
|
- Element — numer wybranego elementu
- Edge — numer wybranego krawędzi ciała geometrycznego
- Surface — numer wybranego powierzchni ciała geometrycznego
- Part — numer wybranego ciała geometrycznego
- Assembly — numer wybranego złożenia

- Bounding box size — wyznacza wymiary najmniejszego prostopadłościanu, w którym mieści się odkształcony lub nieodkształcony model. Wyświetlana informacja:
- Def. scale factor — współczynnik skalowania dla modelu odkształconego.
- Min i Max — współrzędne najbardziej oddalonych od siebie węzłów.
- Size — wymiary prostopadłościanu.

- Distance — Po zaznaczeniu dwóch węzłów program w dolnym oknie pokazuje:
- W wierszu Distance — numery odpowiednich węzłów.
- W wierszu Base — składowe dx,dy,dz wektora odległości pomiędzy punktami i odległość pomiędzy nimi w stanie nieodkształconym.
- W wierszu Deformed — to samo dla stanu odkształconego.
- W wierszu Delta — zmianę każdej składowej o ogólnej odległości w wyniki odkształcenia modelu.

- Angle — Po zaznaczeniu trzech węzłów program oblicza kąt pomiędzy dwoma zdefiniowanym w ten sposób liniami. Wyświetlana informacja:
- W wierszu Angle — numery zaznaczonych węzłów
- W wierszu Base — kąt przed obciążeniem modelu
- W wierszu Deformed — kąt po obciążeniu modelu
- W wierszu Delta — zmiana kąta w wyniku odkształcenia modelu.

- Circle — Po zaznaczeniu trzech węzłów program wyznacza parametry koła, które definiowane jest tymi punktami. Wyświetlana informacja:
- W wierszu Circle — numery zaznaczonych węzłów
- W wierszu Base — współrzędne środku koła i jego promień przed obciążeniem modelu
- W wierszu Base axis — współrzędne wektora kierunkowego osi koła przed obciążeniem modelu
- W wierszach Deformed i Deformed axis — to same po obciążeniu modelu
© I.Rokach, 2018-23, v.8.0.2, 02.02.2023, dla PrePoMax 1.3.5, Calculix 2.20
 w formacie STEP.
w formacie STEP.  .
.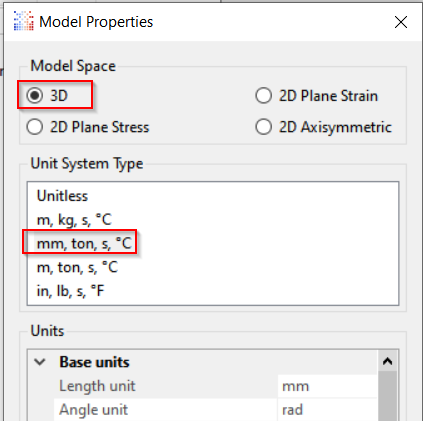
 .W następnym oknie wybieramy plik w formacie STEP.
.W następnym oknie wybieramy plik w formacie STEP.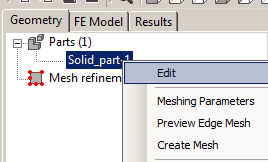
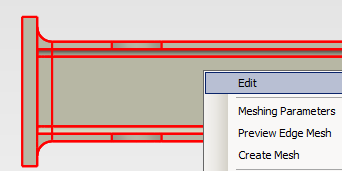
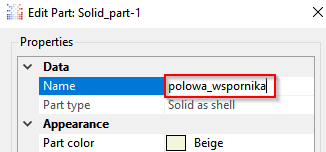

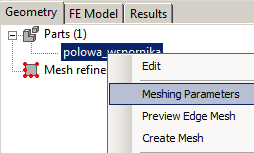
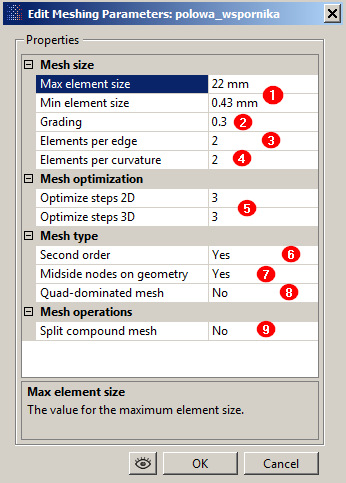
 (Preview) można zobaczyć wstępny podział wszystkich krawędzi na części. Zatwierdź wybór przez
(Preview) można zobaczyć wstępny podział wszystkich krawędzi na części. Zatwierdź wybór przez