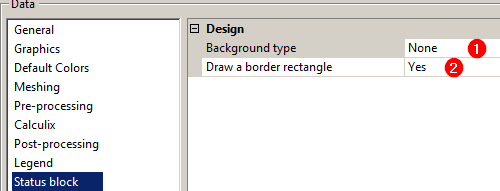PrePoMax, instalacja i minimalna konfiguracja
PrePoMax — to darmowy pre- i postprocesor (taki mini-Femap) do najbardziej sprawdzonego i popularnego darmowego solvera MES o nazwie CalculiX  .
.
1
Jak zainstalować PrePoMax
Linki do najnowszych wersji programu są podane na nadrzędnej stronie  . Zwykle takich wersji jest dwie: stabilna i rozwojowa. Jaką wersję najlepiej używać? Teoretycznie bezpieczniejszą jest wersja stabilna, ale wersja rozwojowa bardzo często zawiera poprawki błędów wersji stabilnej. Z tego powodu warto zainstalować i używać obydwie wersji w osobnych folderach.
. Zwykle takich wersji jest dwie: stabilna i rozwojowa. Jaką wersję najlepiej używać? Teoretycznie bezpieczniejszą jest wersja stabilna, ale wersja rozwojowa bardzo często zawiera poprawki błędów wersji stabilnej. Z tego powodu warto zainstalować i używać obydwie wersji w osobnych folderach.
1.1
Instalacja programu

|
Program szybko rozwija się i dość często wychodzą nowe wersje. Jeżeli nie chcesz utracić wszystkich ustawień swojej obecnej wersji programu, kopiuj do katalogu instalacyjnego wszystkie pliki poza settings.bin. Czasem w nowej wersji pojawiają się nowe ustawienia, wtedy trzeba zamienić i ten plik.
|
Instalacja programu polega na zwykłym rozpakowaniu zip- lub 7z-pliku w dowolnym katalogu, (np. w katalogu C:\MES ). Nie zaleca się używanie w tym celu katalogów systemowych, np. C:\Program Files, jak również katalogów ze spacją w nazwie.
Jeżeli instaluje się sam PrePoMax (bez załączonego solvera CalculiX), to wcześniej trzeba zainstalować i skonfigurować CalculiX. Odpowiednia procedura opisana jest w tej instrukcji  .
.
Warto dodać skrót do PrePoMax.exe na pulpit i/lub na pasek szybkiego uruchomiania lub do menu "Start". Ikony dla stabilnej i rozwojowej wersji są różne.
2
Wstępna konfiguracja PrePoMax
Po zainstalowaniu programu uruchomiamy go. W oknie głównym przechodzimy do menu: Tools / Settings. Widzimy, że wszystkie ustawienia podzielone są na 10 kategorii od General do Status block. Niżej zalecane ustawienia wyróżnione są krojem pogrubionym.
2.1
General
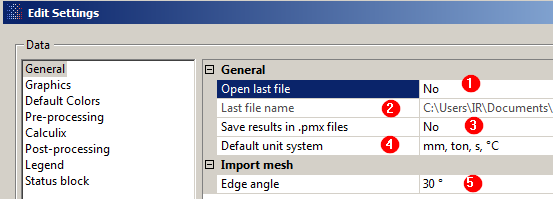
- Open last file — Otwiera ostatni projekt, nad którym pracowałeś w moment startu programu, co wydłuża czas startu i nie zawsze jest potrzebne. Dostępne są opcje Yes albo No.
- Last file name — Tylko pokazuje ścieżkę dostępu do pliku ostatniego projektu.
- Save result in .pmx file — Domyślnie wyniki obliczeń CalculiX zapisuje do pliku z rozszerzeniem .frd. Można włączyć je do pliku projektu .pmx. Z jednej strony model i wyniki będą w jednym pliku, co ułatwia pracę, ale z drugiej plik ten staje się duży. Dodatkowo format pliku .pmx ciągle się zmienia i następna wersja PrePoMaxa zwykle nie odczytuje projekty z poprzedniej wersji, więc można stracić i projekt i wyniki. Osobny frd-plik otwiera się zawsze. Dostępne są opcje Yes albo No.
- Default unit system — wybór układu jednostek. Dostępne są opcje:
- Undefined — za każdym razem w moment utworzenia nowego modelu program zapyta o wybór układu jednostek.
- m, kg, s, °C — układ SI
- mm, t, s, °C — zalecany, taki jak w Femapie
- m, t, s, °C — układ do modelowania dużych obiektów, jednostką siły tu jest kN
- in, lb, s, °C — jednostki brytyjskie
- Unitless — bezwymiarowy.
- Edge angle — Wartość, która pozwala przy imporcie geometrii CAD definiować pojedyncze krawędzie. Zaleca pozostawić bez zmian.
2.2
Graphics, Default colors, Pre-processing
W tych oknach można zmienić domyślne kolory i widoczne elementy (np. układ współrzędnych i linijkę skali). Na początek warto zostawić tu domyślne wartości bez zmian.
2.3
Annotations
W tym oknie można zmienić domyślny wygląd i zawartość "dymków" z informacjami dotyczącymi wybranych obiektów geometrycznych (punkt, linia, powierzchnia, ciało, złożenie) lub węzłów. Warto pamiętać, że zawartość każdego "dymku" można edytować, więc najbezpieczniej na początku pozostawić wyświetlanie wszystkich wartości, a dopiero później dopasować ich zestaw do swoich potrzeb.
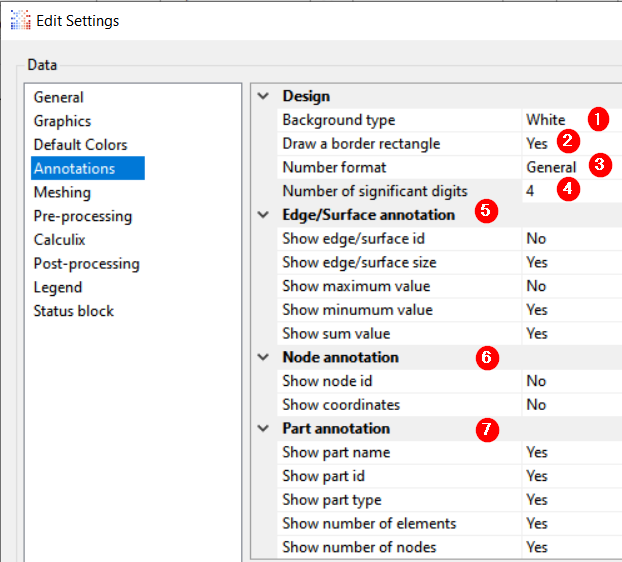
- Background type — kolor tła "dymku". Opcję White (biały) lub None (brak czyli tło przezroczyste)
- Draw a border rectangle — włączanie/wyłączanie wyświetlania linii na granicy "dymku".
- Number format — domyślny format liczb. Opcję: Scientific (naukowy) i General (zmiennoprzecinkowy).
- Number of significant digits — liczba cyfr znaczących, zalecana wartość 4.
- Edge/Surface annotations — informacja dotycząca linii i powierzchni. Najbezpieczniej na początku pozostawić wyświetlanie wszystkich wartości.
- Node annotations — informacja dotycząca węzłów. Najczęściej w ten sposób wyświetlamy węzłowe wartości wyników (np. przemieszczeń lub naprężeń). W takiej sytuacji zwykle nie potrzebujemy numeru węzła (Node ID) i/lub jego współrzędnych (coordinates), dlatego warto w odpowiednich pozycjach wybrać No.
- Part annotations — informacja dotycząca części. Najbezpieczniej na początku pozostawić wyświetlanie wszystkich wartości.
2.4
Meshing
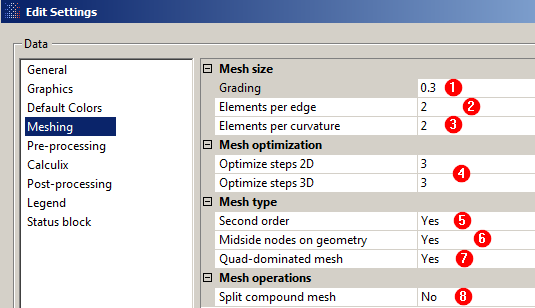
Tu możemy ustawić domyślne wartości dla generatora siatki Netgen.
- Grading — Stopień szybkości zmiany gęstości siatki (0 – jednorodna, 1 – gwałtowna zmiana, przykłady siatek są na końcu rozdziału). Zalecana wartość – 0.3.
- Elements per edge — Minimalna liczba elementów na krawędzi. Zalecana wartość – 2.
- Elements per curvature — Minimalna liczba elementów w odniesieniu do promieniu zaokrąglenia powierzchni R. Pozwala automatycznie zagęszczać siatkę na wykrzywionych powierzchniach. Ponieważ długość okręgu to 2πR>6R, to domyślna wartość 2 tego parametru odpowiada około 2×6=12 elementów na okręg.Jest to wartość większa od domyślnej w SWS (8).
- Optimize steps 2D/3D — Generator siatki robi kilka iteracji w celu osiągnięcia najwyższej jakości siatki. Tu można zmienić liczbę takich iteracji. Zalecana wartość – 3.
- Second order — Siatka może składać się z elementów liniowych (opcja No) lub dokładniejszych parabolicznych (Yes).
- Midside nodes on geometry — W przypadku elementów parabolicznych można umieścić środkowe węzły na modelowanej powierzchni (opcja Yes, dokładniejsze modelowanie kosztem dłuższej generacji siatki) lub w sposób uproszczony – na linii prostej, która łączy odpowiednie węzły narożnikowe elementu (opcja No, szybsza generacja siatki, gorsze modelowanie geometrii).
- Quad dominated mesh — Program może generować siatkę 2D z elementów trójkątnych, a może spróbować wygenerować maksymalnie możliwą liczbę elementów czworokątnych. Warto zawsze próbować tę drugą opcję (Yes), bo w przypadku niepowodzenia program automatycznie przełączy się na prostsza opcje No.
- Split compound mesh — W przypadku modelu składającego się z kilku ciał (np. złożenia lub jednej części podzielonej na podmodele) program może wygenerować osobne siatki dla każdego ciała (Yes) lub jedną wspólną siatkę (No). Opcja Yes wymaga dodatkowej definicji par kontaktowych i warunków kontaktu.
2.4.1
Wpływ wartości parametru Grading na wygląd siatki
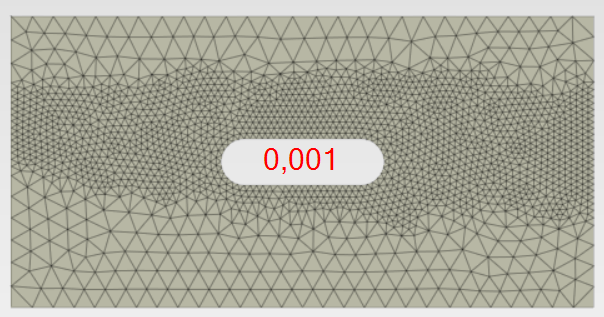
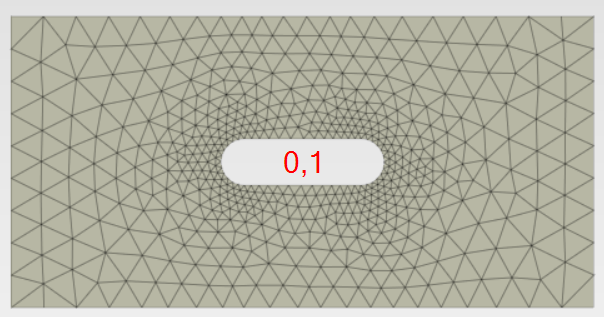
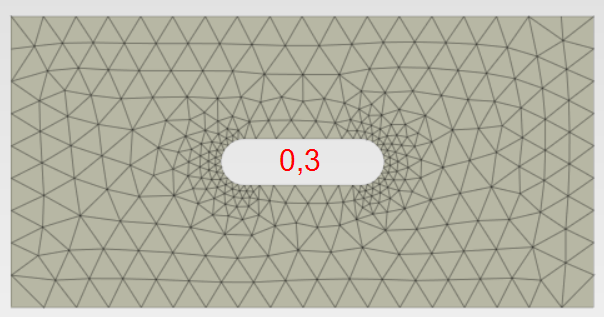
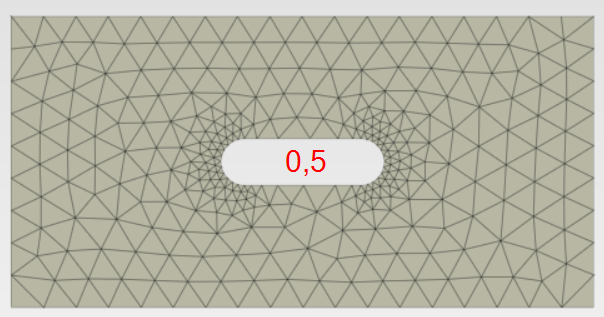
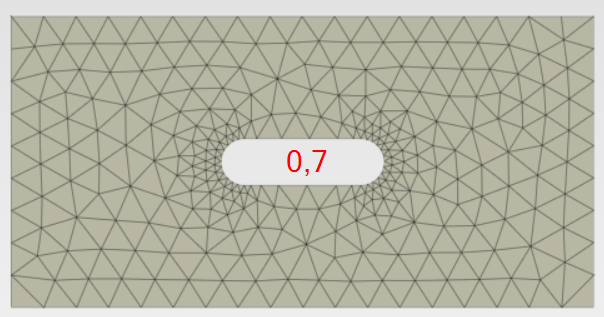
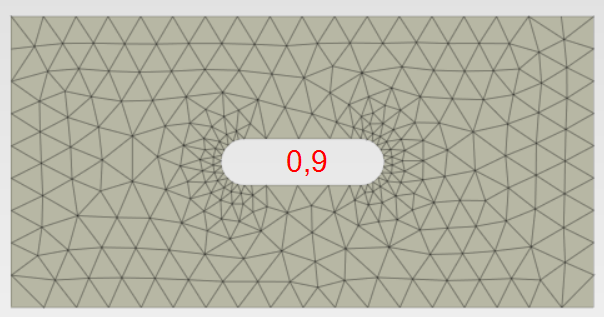
Wyżej pokazane są siatki wygenerowane dla wartości współczynnika stopnia zmiany długości boku elementu (Grading) od 0,001 do 0,9. Przy niskich wartościach tego współczynnika (np. 0,1) dostajemy siatkę dobrej jakości, ale z dość sporą liczbą węzłów. Zwiększenie wartości Grading pozwala zredukować liczbę węzłów kosztem nieznacznego obniżenia jakości siatki.
2.5
Calculix
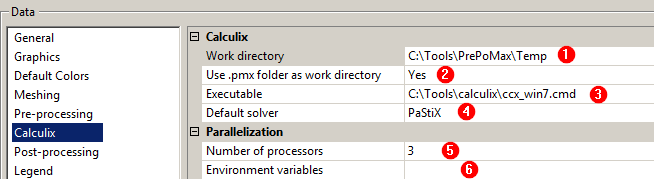
W tym oknie zebrane parametry dotyczące używania solvera CalculiX CrunchiX (w skrócie CalculiX), z którym współpracuje PrePoMax.
- Work directory — określamy folder, do którego domyślnie będą zapisywane model obliczeniowy (z rozszerzeniem .pmx), plik wejściowy programu CalculiX i wyniki obliczeń. Wcześniej definicja roboczego folderu była opcjonalną, ale dla wersji PrePoMax > 1.3 jest to obowiązkowe. Można wykorzystać do tego np. folder Temp w katalogu instalacyjnym PrePoMax.
- Use .pmx forder as work directory — można plik wejściowy CalculiXa i wyniki obliczeń zapisywać domyślnie do tego samego katalogu, w którym znajduje się plik projektu. Pozwoli to trzymać osobno pliki dotyczące każdego projektu, co jest rozsądnym podejściem, jeśli tych projektów jest dużo. W przypadku nowego projektu opcja ta działa tylko jeżeli plik projektu został zapisany. Dlatego warto zrobić to wcześniej.
- Executable — Do rozwiązywania układu równowagi CalculiX może używać jeden z wbudowanych do pliku ccx_*.exe iteracyjnych i bezpośrednich solverów. Tu podajemy ścieżkę albo do pliku CalculiXa, albo do CMD-pliku, który zawiera dodatkowe ustawienia zmiennych środowiskowych. Przykłady takich plików są w podanych tej stronie
 instalacyjnych wersjach CalculiXa.
instalacyjnych wersjach CalculiXa.
- Default solver — Tu można wybrać konkretny solver, który będzie używany domyślnie. Możliwe opcje:
- Default – metoda domyślna określona w pliku ccx_*.exe. W starszych wersjach CCX był to przestarzały SPOOLES, obecnie – PasTiX.
- PasTiX – zwykle jest to najszybsza metoda, ale czasem (np. przy wyznaczaniu częstotliwości drgań własnych) może dać zły wynik
- Pardiso – szybki i bardzo niezawodny solver firmy Intel
- SPOOLES – najstarszy, standardowy solver CalculiXa, wolny
- Iterative Scaling – bardzo oszczędna do pamięci RAM, ale bardzo wolna metoda iteracyjna
- Iterative Choleski – mniej oszczędna do pamięci RAM, ale nieco szybsza metoda iteracyjna. Dla niektórych typów zagadnień 3D może być najszybszą.
- Number of processors —
Realnie to jest nie liczbą procesorów i nawet nie liczbą rdzeni u danego procesora, a liczbą wątków obliczeniowych, których można uruchomić w czasie rozwiązywania układu równań. Można nie podawać tej wartości, jeżeli do uruchomienia CalculiXa używany jest plik CMD, w którym wartość tego parametru jest określona jako wartość zmiennej środowiskowej OMP_NUM_THREADS.
-
Environmental variables — poza liczbą wątków obliczeniowych uzywanych na etapie rozwiązywania układu równań, można również określić liczbę wątków przy obliczeniu macierzy sztywności oraz przy obliczaniu naprężeń w każdym elemencie. Do tego dochodzą osobne zmienne sterujące pracą solverów PasTiX i Pardiso.
Te i inne parametry sterujące pracą CalculiXa przypisywane są do odrębnych zmiennych środowiskowych, które można tu wprowadzić. Jeszcze lepszym i prostszym rozwiązaniem jest używanie CMD-plików, które są w wersjach instalacyjnych CalculiXa podanych na tej stronie  .
.
2.6
Post-processing
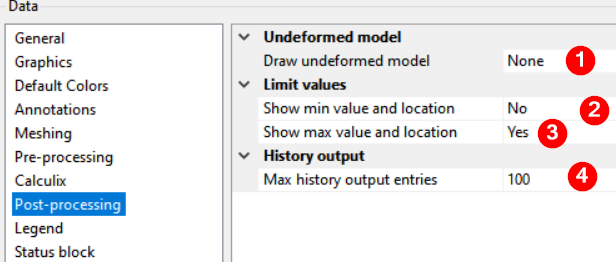
- Draw undeformed model — Metoda wyświetlania modelu niezdeformowanego. Opcje: None (brak), Wireframe body (szkielet ciała), Solid body (ciało bez uproszczeń). W przypadku opcji Wireframe body oraz Solid body w oknie pojawia się dodatkowa opcja Undeformed model color, która pozwala wybrać kolor domyślny dla niezdeformowanego modelu (dla szarego tła zaleca się wybór koloru czarnego, dla białego tła – szarego).
- Show min value and location — Pokaż minimalną wartość wyniku w miejscu jego wystąpienia (Yes/No)
- Show max value and location — Pokaż maksymalną wartość wyniku w miejscu jego wystąpienia (Yes/No)
- Max history output entries — Maksymalna liczba kroków dla wielokrokowych zadań (nieliniowość, dynamika). Najlepiej pozostawić bez zmian.
2.7
Legend settings
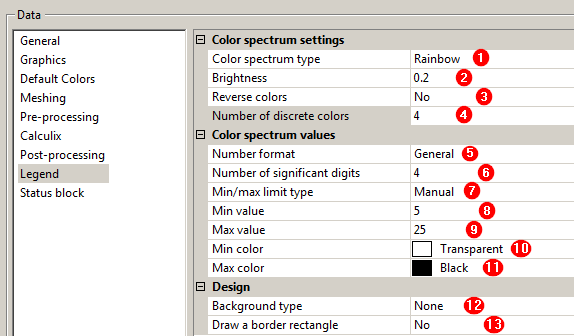
- Color spectrum type — Tu wybieramy typ legendy kolorów. Mamy do wyboru następujące palety:
-
 Cool-warm — "Zimno-ciepło", używana zwykle do wyświetlania wartości w zakresie od ujemnych do dodatnich
Cool-warm — "Zimno-ciepło", używana zwykle do wyświetlania wartości w zakresie od ujemnych do dodatnich
-
 Rainbow — "Tęcza", używana zwykle do wyświetlania wartości w zakresie od ujemnych do dodatnich
Rainbow — "Tęcza", używana zwykle do wyświetlania wartości w zakresie od ujemnych do dodatnich
-
 Warm — "Ciepło", używana zwykle do wyświetlania wartości w zakresie od zera do dodatnich
Warm — "Ciepło", używana zwykle do wyświetlania wartości w zakresie od zera do dodatnich
-
 Cool — "Zimno", używana zwykle do wyświetlania wartości w zakresie od ujemnych do zera
Cool — "Zimno", używana zwykle do wyświetlania wartości w zakresie od ujemnych do zera
-
 Cividis — jedna z nowoczesnych palet unikających koloru zielonego
Cividis — jedna z nowoczesnych palet unikających koloru zielonego
-
 Viridis
Viridis
-
 Plasma — zalecana do wyników zagadnień termicznych
Plasma — zalecana do wyników zagadnień termicznych
-
 Black body — zalecana do wyników zagadnień termicznych
Black body — zalecana do wyników zagadnień termicznych
-
 Inferno — zalecana do wyników zagadnień termicznych
Inferno — zalecana do wyników zagadnień termicznych
-
 Kindlmann
Kindlmann
-
 Grayscale — odcienie szaroŚci.
Grayscale — odcienie szaroŚci.
- Brightness — Jaskrawość kolorów, zakres od 0 (maksymalna różnica miedzy kolorami) do 1 (minimalna, sam kolor biały).
- Number of discrete colors — Liczba kolorów od 2 do 24.
- Reverse colors — Pozwala odwrócić kolejność kolorów w palecie (Yes/No).
- Number format — Format wyświetlania wyników liczbowych, warto zmienić format naukowy (Scientific) na zmiennoprzecinkowy (General).
- Number of significant digits — Liczba cyfr w wyniku
- Min/max limit type —Zakres legendy: Automatic (automatyczny) lub Manual(zdefiniowany ręcznie).
- Min value — Wartość minimalna, tylko dla trybu Manual
- Max value — Wartość maksymalna, tylko dla trybu Manual
- Min color — Kolor dla wartości poniżej minimalnej, tylko dla trybu Manual.
- Max color — Kolor dla wartości powyżej maksymalnej, tylko dla trybu Manual.
- Background type — Tło dla legendy: None (brak) lub White (białe).
- Draw a border rectangle — Czy musi być ramka wokół legendy: (Yes/No).
2.8
Status block
Pozwala zmienić wygląd nagłówka wykresu wyświetlanego w jego prawej górnej części.
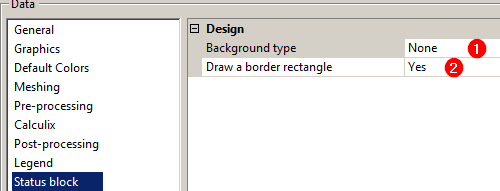
- Background type — Tło dla nagłówka: None (brak) lub White (białe)
- Draw a border rectangle — Czy musi być ramka wokół nagłówka: (Yes/No)
© I.Rokach, 2018-22, v.5.1.0, 04.10.2022, dla PrePoMax 1.3.5, Calculix 2.20
 .
. .
. . Zwykle takich wersji jest dwie: stabilna i rozwojowa. Jaką wersję najlepiej używać? Teoretycznie bezpieczniejszą jest wersja stabilna, ale wersja rozwojowa bardzo często zawiera poprawki błędów wersji stabilnej. Z tego powodu warto zainstalować i używać obydwie wersji w osobnych folderach.
. Zwykle takich wersji jest dwie: stabilna i rozwojowa. Jaką wersję najlepiej używać? Teoretycznie bezpieczniejszą jest wersja stabilna, ale wersja rozwojowa bardzo często zawiera poprawki błędów wersji stabilnej. Z tego powodu warto zainstalować i używać obydwie wersji w osobnych folderach.

 .
. 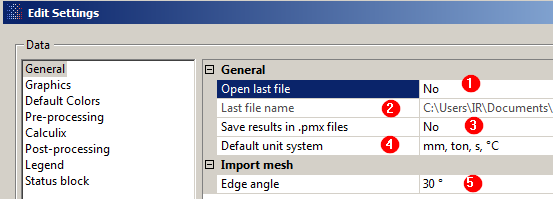
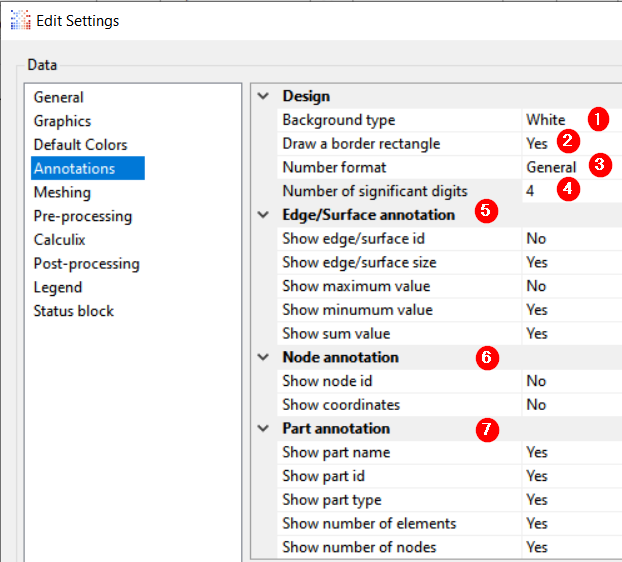
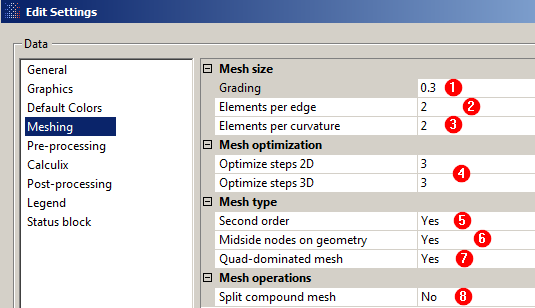
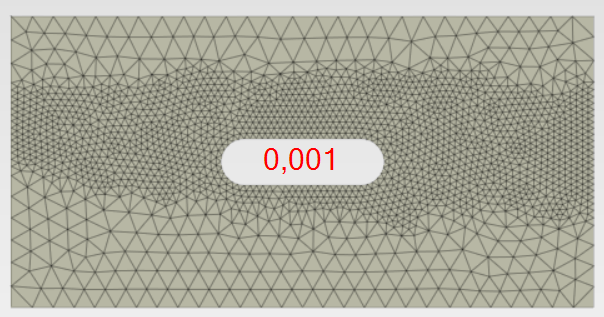
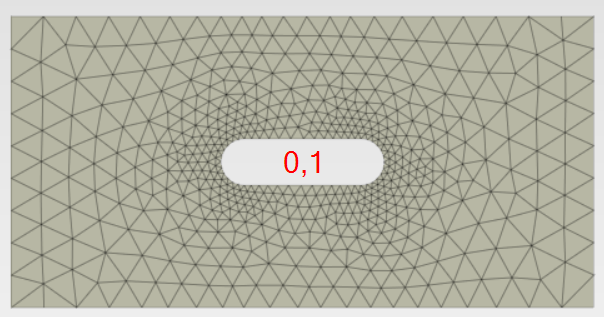
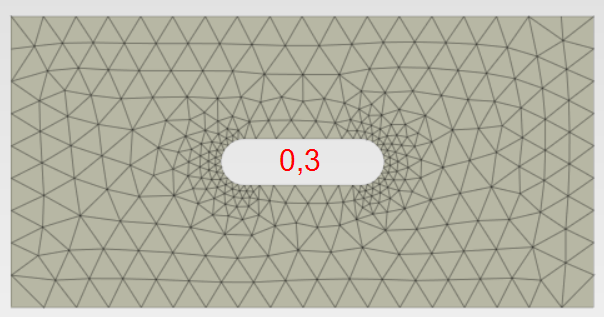
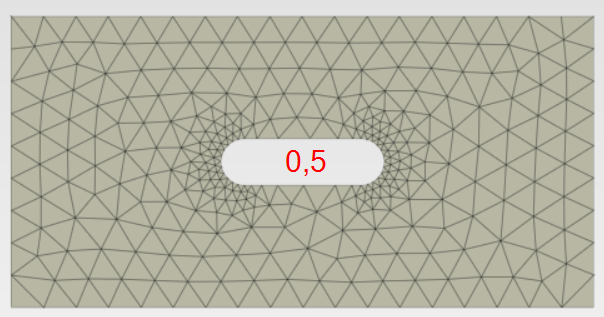
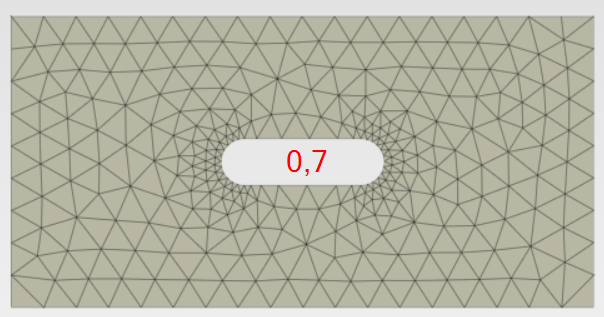
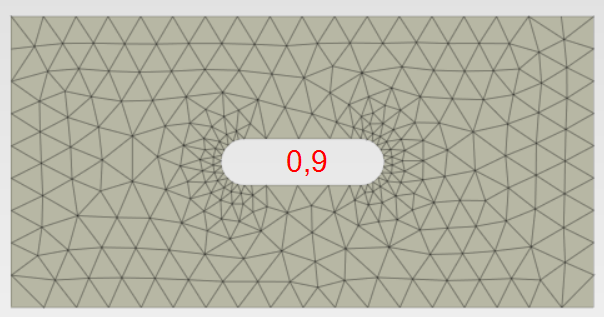
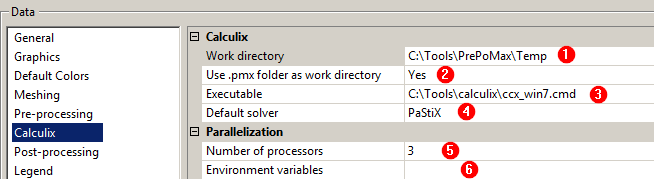
 instalacyjnych wersjach CalculiXa.
instalacyjnych wersjach CalculiXa. .
.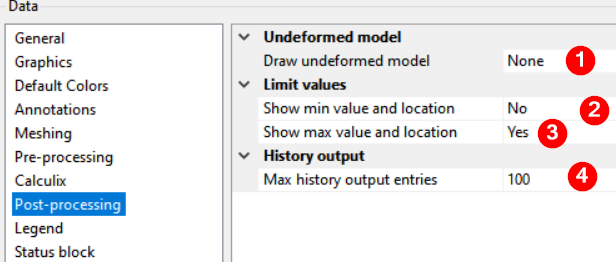
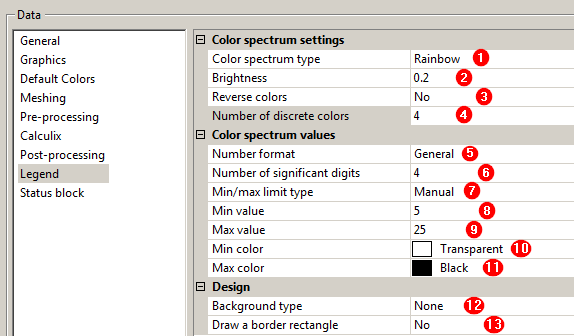
 Cool-warm — "Zimno-ciepło", używana zwykle do wyświetlania wartości w zakresie od ujemnych do dodatnich
Cool-warm — "Zimno-ciepło", używana zwykle do wyświetlania wartości w zakresie od ujemnych do dodatnich Rainbow — "Tęcza", używana zwykle do wyświetlania wartości w zakresie od ujemnych do dodatnich
Rainbow — "Tęcza", używana zwykle do wyświetlania wartości w zakresie od ujemnych do dodatnich Warm — "Ciepło", używana zwykle do wyświetlania wartości w zakresie od zera do dodatnich
Warm — "Ciepło", używana zwykle do wyświetlania wartości w zakresie od zera do dodatnich Cool — "Zimno", używana zwykle do wyświetlania wartości w zakresie od ujemnych do zera
Cool — "Zimno", używana zwykle do wyświetlania wartości w zakresie od ujemnych do zera Cividis — jedna z nowoczesnych palet unikających koloru zielonego
Cividis — jedna z nowoczesnych palet unikających koloru zielonego Viridis
Viridis  Plasma — zalecana do wyników zagadnień termicznych
Plasma — zalecana do wyników zagadnień termicznych  Black body — zalecana do wyników zagadnień termicznych
Black body — zalecana do wyników zagadnień termicznych Inferno — zalecana do wyników zagadnień termicznych
Inferno — zalecana do wyników zagadnień termicznych Kindlmann
Kindlmann  Grayscale — odcienie szaroŚci.
Grayscale — odcienie szaroŚci.