Modele mieszane. Łączenie siatek różnych typów
1
Połączenie modelu przestrzennego z powłokowym lub belkowym
1.1
Krótki przewodnik: kontakt pomiędzy częściami modelu w SWS
1.1.1
Typy kontaktu w SWS
Wszytko było proste do 2021 roku. SWS w wersji angielskiej miał swoje (dość dziwne i nietypowe) nazwy dla różnych typów kontaktu pomiędzy częściami. W 2021 roku pod wpływem programistów Abaqus'a (innego i znacznie lepszego od SWS programu MES z portfolio Dassault Systemes) postanowiono zamienić te nazwy na bardziej logiczne i powszechnie używane. Z tego powodu powstało niezłe zamieszanie i wiele filmów lub książek dotyczących starszych wersji SWS teraz jest ciężko zrozumieć.
| Stara nazwa |
Nowa nazwa |
Co oznacza |
| Wiązane |
Wiązane (Bonded) |
Oznacza, że odpowiednie ściany, krawędzie lub punkty są połączone. Modeluje sklejanie dwóch obiektów albo (tylko w przypadku obiektów cienkościennych) spawanie. |
| Bez penetracji |
Kontakt(Contact) |
Zwykły kontakt jednostronny. Nie pozwala na wzajemne przenikanie się wybranych obiektów, ale pozwala na ich oddalanie się. Odczuwalnie wydłuża czas obliczeń. |
| Zezwalaj na penetrację |
Swobodne (Free) |
Uwalnia wybrane obiekty, pozwala im przemieszczać się niezależnie. Przydaje się w sytuacjach, kiedy jesteśmy pewni, że pod wpływem obciążenia nastąpi separacja początkowo połączonych obiektów. Skróca czas obliczeń. |

|
Nasz wspaniały tłumacz i tu się popisał brakiem konsekwencji. Zamiast Swobodne w niektórych oknach stoi Dowolny.
|
Więcej ważnych szczegółów dotyczących tych i innych (rzadziej używanych) typów kontaktu dostępnych w SWS jest w pliku pomocy  .
.
1.1.2
Poziomy kontaktu w SWS
Program rozróżnia trzy poziomy (zakresy) definicji kontaktu:
- Interakcja globalna (w poprzednich wersjach – Kontakt globalny) — domyślny typ kontaktu, który program przypisuje do wszystkich par kontaktujących powierzchni w całym modelu. Zwykle to się robi w moment utworzenia badania. Domyślnym typem kontaktu jest Wiązane (czyli SWS zakłada, że np. wszystkie części złożenia są "sklejone" ze sobą), można to zmienić przez menu: Simulation / Opcje / Opcje domyślne / Interakcja.
- Interakcja komponentów — pozwala zdefiniować typ kontaktu pomiędzy zaznaczonymi ciałami (np. różnymi częściami w złożeniu).
- Interakcja lokalna — pozwala zdefiniować typ kontaktu pomiędzy zaznaczonymi obiektami geometrycznymi (np. wybranymi powierzchniami).
Zdefiniowanie lokalnej interakcji automatycznie odwołuje (nadpisuje, unieważnia) interakcje zdefiniowaną globalnie lub interakcję komponentów dla tych samych obiektów geometrycznych. Tak samo zdefiniowanie interakcji komponentów unieważnia interakcję globalna dla wybranych ciał. Czyli jeżeli dla danej pary kontaktowej (np. dwóch powierzchni) zdefiniowane są warunki kontaktu na kilku poziomach, to działa "najmocniejszy" z nich (poziom lokalny jest "mocniejszy" od poziomu komponentów, który jest "mocniejszy" od poziomu globalnego).
1.1.3
Jak sprawdzić, czy SWS poprawnie ,,zobaczył'' strefy kontaktowe?
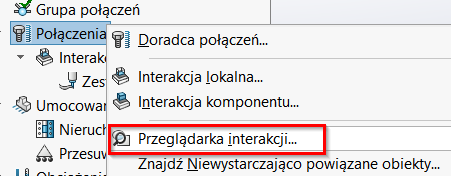 |
PPM na Połączenia, wybierz Przeglądarka interakcji (w poprzednich wersjach – Wykres wizualizacji kontaktów), w nowym oknie kliknij na Obliczaj. Strefy kontaktowe zostaną pokazane kolorem czerwonym na tle półprzezroczystego modelu.
|
1.2
Ćwiczenie. Zginanie wspornika
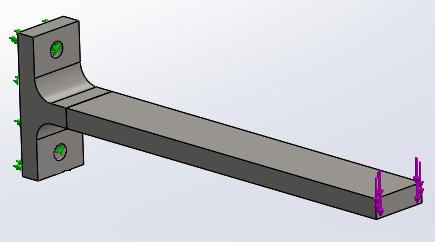
Naszym celem będzie wyznaczenie maksymalnego poziomu naprężeń i maksymalnego ugięcia we wsporniku pokazanym wyżej. Zrobimy to za pomocą 3 modeli:
- Przestrzennego
- Mieszanego: przestrzenny + belka
- Mieszanego: przestrzenny + powłoka wygenerowana w oparciu o powierzchnię środkową
1.2.1
Opracowanie modelu

- Opracuj szkic przekroju wspornika pokazany na rysunku wyżej.
- Wygeneruj model przestrzenny przez wyciągnięcie szkicu o 30 mm symetrycznie względem jego płaszczyzny.
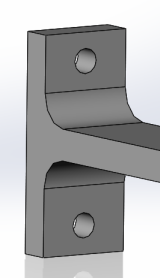
- Dodaj dwa otwory ⌀8 w środku płaskich odcinków podstawy w miejscach, które (zwykle błędnie 😊) uważasz za odpowiednie.
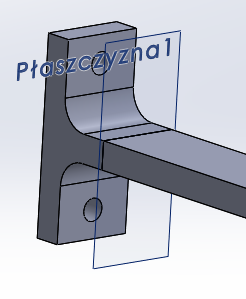
- Dodaj płaszczyznę pomocniczą, równoległą do ściany tylnej wspornika i oddaloną od niej o 30 mm. Za pomocą tej płaszczyzny przetnij model (wstążka Przygotowanie analizy, narzędzie Przecięcie) i nie scalaj powstałe części.
- Przypisz do modelu materiał (dowolna stal).
1.2.2
Model obliczeniowy nr 1: przestrzenny

|
Uwaga praktyczna.
W realnym życiu tu warto byłoby uwzględnić symetrię i rozważyć połowę wspornika. Tu nie robimy tego tylko w celu uproszczenia procedury definiowania modelu. |
- Utwórz nowe badanie statyczne o nazwie 3D .
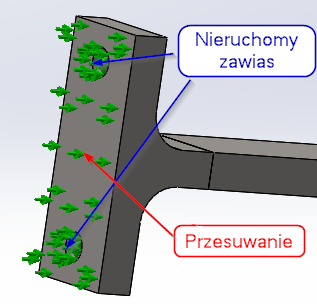
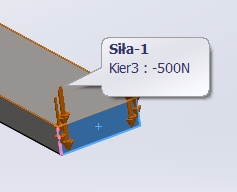
- Umocuj i obciąż model zgodnie z rysunkami.

- Zwróć uwagę, że SWS zauważył to, że nasz model składa się z dwóch niezależnych części. Części te zostały domyślnie sztywnie połączone ścianami (dokładniej — powiązane) ze sobą, co pozwoli nam automatycznie wygenerować wspólna siatkę dla całego modelu.

- Warto zawsze sprawdzić, czy strefy kontaktowe (szczególnie wygenerowane automatycznie) znajdują się w odpowiednich miejscach i typ kontaktu jest poprawny: PPM na Połączenia, zaznacz Przeglądarka interakcji, naciśnij Obliczaj.
- Wygeneruj siatkę domyślną, sprawdź jak ona wygląda na granicy dwóch ciał. Czy jest to jedna wspólna siatka, czy raczej dwie osobne dopasowane do siebie? Jaka jest jakość utworzonej siatki (sprawdź współczynnik kształtu)?
- Poprzez zagęszczanie siatki w odpowiedniej strefie sprowadź wskaźnik błędu energii poniżej 5%.
- W celu porównania z wynikami dla następnych modeli, zapisz maksymalne wartości naprężeń zredukowanych i przemieszczenia wypadkowego.
1.2.3
Model obliczeniowy nr 2: przestrzenno-belkowy
Wspornik zawiera dość długą część poziomą o stałym przekroju, którą można skutecznie zamodelować za pomocą elementów belkowych.
- Utwórz duplikat poprzedniego badania pod nazwą 3D+belka.
- Przekształć poziomą część wspornika na belkę: na drzewku — PPM na odpowiedni obiekt bryłowy, zaznacz Traktuj jako belkę.
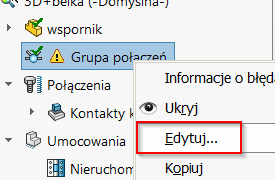
- Gdybym SWS nie poradził sobie z wygenerowaniem osi belki i złączy ("kulek") na jej końcach: PPM na Grupa połączeń, Edytuj. W oknie Edytuj połączenia kliknij na Obliczaj i zaznacz opcję Wyświetlaj oś obojętną.
Tu dochodzimy do najbardziej neuralgicznego punktu tej analizy — utworzenia połączenia pomiędzy modelem przestrzennym i belkowym. SWS potrafi sam znaleźć odpowiednie elementy modelu (w naszym przypadku ścianę części 3D i "kulkę"-złącze na końcu belki) tylko w moment utworzenia modelu. W naszym przypadku model został zmodyfikowany po utworzeniu (część modelu została przekształcona na belkę), więc istniejąca definicja wiązania pomiędzy dwoma ścianami już nie jest aktualna i ją trzeba zmienić. Dlatego niżej zostaną przedstawione dwie różne metody tworzenia połączeń.
1.2.3.1
Połączenie modeli 3D i belkowego: metoda automatyczna

- Na drzewku: PPM na Połączenia, wybierz Interakcja lokalna.
- W oknie Interakcje lokalne zaznacz opcję Automatycznie znajdź interakcje lokalne

- Pozostaw bez zmian zaznaczoną opcję domyślną Znajdź ściany ① (w naszym przypadku ściany dwóch części wspornika faktycznie dotykają się), zaznacz obydwie części wspornika ②, wybierz typ kontaktu Wiązane ③ oraz naciśnij Znajdź interakcje lokalne ④. Nazwa utworzonego wiązania pojawi się w oknie Wyniki. Naciśnij ✔ i potwierdź utworzenie nowego zestawu przez Tak.
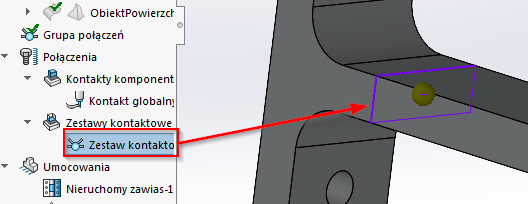
- Poprawność zdefiniowania kontaktu sprawdzamy na dwa sposoby:
- "Na szybko": po najechaniu na nazwę zastawu kontaktowego program podświetli odpowiednia strefę. ale w ten sposób nie da się sprawdzić typu kontaktu.
- Tradycyjną metodą: PPM na Połączenia, Przeglądarka interakcji.

|
Uwaga praktyczna. Plik pomocy SWS najpierw optymistycznie zapewnia nas, że:
"Wiązanie belek ze skorupami lub ścianami brył jest wykonywane automatycznie dla stykających się komponentów"
ale później uczciwie przestrzega:
"Narzędzie automatycznego wykrywania może nie znaleźć wszystkich oczekiwanych zestawów kontaktowych. Może ono również znaleźć dodatkowe, niepożądane zestawy kontaktowe."
Wniosek: w życiu tym wiązaniem bywa różnie, dlatego warto poćwiczyć "wariant B", którym jest opisana niżej metoda "ręcznego" definiowania zestawów kontaktowych. W odróżnieniu od metody automatycznej, metoda "ręczna" (przynajmniej teoretycznie) działa zawsze.
|
1.2.3.2
Połączenie modeli 3D i belkowego: metoda ręczna
 |
Jeżeli już utworzyłeś zastaw kontaktowy automatycznie, to przed powtórnym utworzeniem go ręcznie musisz usunąć lub (to jest bezpieczniejsze rozwiązanie) wygasić pozycję Zestawy kontaktowe z drzewka.
|
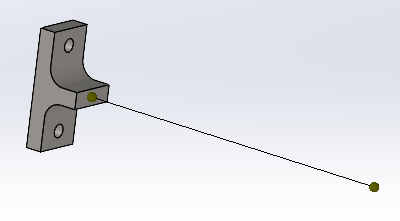
- W tej operacji musimy mieć możliwość kliknięcia na niewidoczną obecnie ścianę kontaktową bryłowej części naszego modelu. Ukryj część belkową wspornika (w oknie Model SW: PPM na odpowiednią część, ikonka
 , wróć do okna SWS), muszą pozostać widocznymi tylko "kulki" na jej końcach.
, wróć do okna SWS), muszą pozostać widocznymi tylko "kulki" na jej końcach.
- Na drzewku: PPM na Połączenia, wybierz Interakcja lokalna.
- Pozostaw bez zmian domyślną opcję Wybierz ręcznie zestawy kontaktowe (pozycja ① na rysunku niżej)

- Wybierz typ kontaktu Wiązane ②, w pierwszym oknie wyboru (niebieskim) zaznacz ikonkę Połączenia (z "kulką") ③ i kliknij na "kontaktowy" koniec-kulkę naszego modelu belkowego. W oknie drugim oknie wyboru (różowym) ma być nazwa ściany kontaktowej obiektu bryłowego ④ ✔.
- Przewrócić widoczność belkowej części naszego w spornika najprościej w oknie Model: PPM na odpowiedni obiekt w gałęzi Obiekty bryłowe, ikonka "Otwarte oko").

|
Uwaga praktyczna.
Można oczywiście nie ukrywać belkową część wspornika, ale wtedy do zaznaczenia ukrytej ściany kontaktowej trzeba będzie użyć operację Wybierz inny, tak dobrze znaną każdemu dumnemu posiadaczowi certyfikatu CSWA:-). Można zrobić to tak:
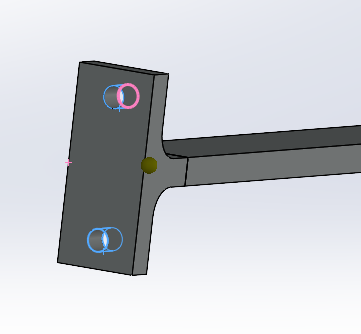
- Obracamy model "tyłem". Robimy to dlatego, ze SW domyślnie wyświetla nam "najbliższą" z dwóch kontaktujących ścian, a nam chodzi o zaznaczenie ściany od strony umocowania wspornika.
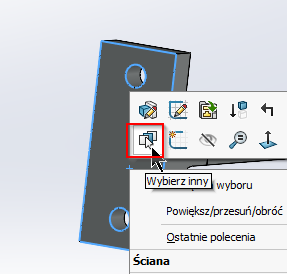
- PPM na tylną ścianę, w menu kontekstowym kliknij na ikonkę Wybierz inny i zaznacz odpowiednia ścianę wewnętrzną.
|
1.2.3.3
Modyfikacja obciążenia, obliczenia i analiza wyników
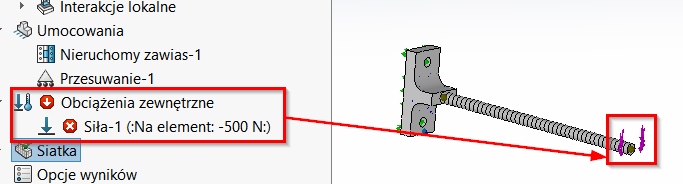
- Wygeneruj siatkę wstępną. Warto zauważyć, że obciążenie, które wcześniej było przyłożone do ściany, nie zostało automatycznie przeniesione do odpowiedniego końca belki. Świadczą o tym między innymi czerwone ikonki ostrzegawcze na drzewku.
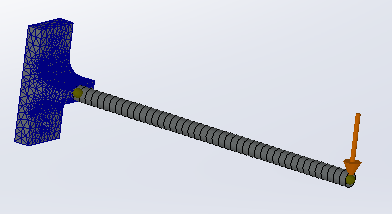
- Poprzez edycję obciążenia przenieś go ze ściany do zaznaczonego "kulką" końca belki.
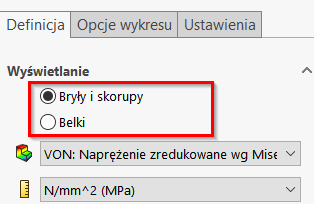
- Przeprowadź obliczenia. Zwróć uwagę, że SWS nie jest w stanie jednocześnie wyświetlić wyniki dla przestrzennej i belkowej części modelu. W celu przełączenia pomiędzy wynikami dla różnych części modelu: PPM na odpowiedni wynik, Edytuj definicje, wybierz albo Bryły i skorupy, albo Belki. Najlepiej po prostu mieć na drzewku dwa typy wyników: dla części przestrzennej modelu i dla belkowej. Warto zadbać o to, żeby wyniki te były tego samego typu oraz zakres legendy był jednakowy. Np. normalnym naprężeniom w przekroju belki (w SWS nazywanymi nieprecyzyjnie "Osiowe i zginające") odpowiadają normalne naprężenia w bryle (np. "SX").

|
Uwaga praktyczna.
Wyniki dla części belkowej zawsze łatwiej zrozumieć po renderingu. Jeżeli po włączeniu tego trybu wynik znika w całości lub częściowo, to wina leży po stronie karty graficznej. Albo nie jest wspierana przez SW (lista wspieranych kart jest na stronie firmy), albo ma złe ustawienia.
|

|
Uwaga! Można porównywać tylko jednakowe komponenty naprężeń. Nie ma sensu porównanie σxx z naprężeniami zredukowanymi, to są zupełnie różne wartości fizyczne.
|
- Podobnie jak w poprzednim przypadku, zagęść siatkę w części przestrzennej do uzyskania zbieżnego wyniku jeżeli skopiowane z badania 3D parametry zagęszczania siatki są niewystarczające. Porównaj otrzymane maksymalne wartości naprężeń i ugięcia z analogicznymi wartościami dla modelu przestrzennego.
1.2.4
Model obliczeniowy nr 3: przestrzenno-powłokowy
- Utwórz ponownie duplikat pierwszego badania (czyli 3D) tym razem pod nazwą 3D+powłoka środkowa. Jeżeli potrafisz, najlepiej wcześniej dodać nową konfigurację do naszego modelu
.
- Wygeneruj powierzchnie środkową dla poziomej części modelu (wstążka Przygotowanie analizy zawiera odpowiednią ikonkę), wyklucz z analizy niepotrzebny obiekt bryłowy.
- Dla obiektu powłokowego wybierz typ powłoki i podaj jej grubość. Zwróć uwagę na poprawność definicji górnej i dolnej powierzchni.
- Sprawdź poprawność umocowania i obciążenia. To drugie zwykle trzeba zdefiniować na nowo (siła ma oddziaływać na krawędź).
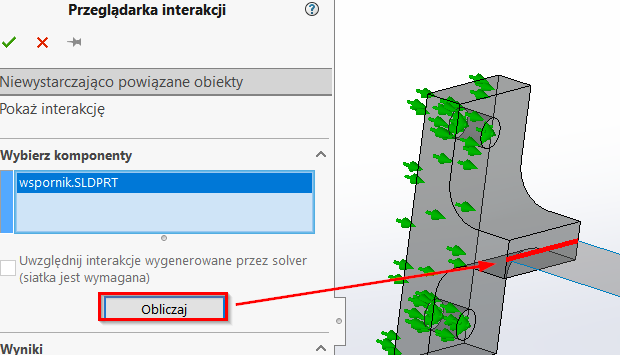
- W moment utworzenia badania SWS automatycznie zdefiniował kontakt globalny typu "Wiązane", ale między ścianami brył, jedną z których już jest wykluczona z analizy. Wiec warto sprawdzić, czy ten kontakt "zobaczy" nowo utworzoną powierzchnie: PPM na Połączenia, wybierz Przeglądarka interakcji, w nowym oknie kliknij na Obliczaj. Wynik ma być podobny do pokazanego wyżej. W przeciwnym przypadku trzeba zdefiniować interakcje lokalną ręcznie jedną z metod opisanych w przypadku belki.
- Wygeneruj siatkę wstępną. Zwróć kolejny raz uwagę na orientację góra/dół siatki w części powłokowej i ewentualnie skoryguj ją.
- Przeprowadź obliczenia na wstępnej i zagęszczonej siatkach.
Przeanalizuj wyniki i porównaj z poprzednimi.

|
Uwaga praktyczna dla zaawansowanych.
W tym przypadku można zmusić SWS wykonać prawię całą pracę za nas. Dlatego przed utworzeniem nowego badania trzeba:
- Utworzyć nową konfigurację wyprowadzoną. Nie jest to krok konieczny, ale w przeciwnym razie wejściowy model CAD zostanie istotnie zmieniony.
- W narzędziu "Arkusz blachy" przekształcić powłokową część wspornika na arkusz blachy (tam jest odpowiednia operacja).
W ten sposób SWS już w czasie tworzenia nowego badania utworzy model powłokowy z wybranej części modelu CAD, przypiszę do niego odpowiednia grubość i automatycznie połączy z częścią bryłową.
|
2
Połączenie modelu powłokowego z belkowym
Praca z modelami powłokowymi i belkowymi upraszcza się, jeżeli odpowiednie części konstrukcji zaprojektowano za pomocą modułów "Konstrukcje spawane" i/lub "Arkusz blachy". W tym przypadku tworząc model obliczeniowy SWS od razu przekształca poszczególne części modelu CAD na belki lub powłoki i łączy je za pomocą domyślnego typu kontaktu. Niżej zostanie pokazany przykład, w którym tylko "belkowa" część konstrukcji będzie wykonana w "belkowym" module "Konstrukcje spawane". Powłokowa część modelu będzie utworzona ręcznie, za pomocą powierzchni referencyjnej.
2.1
Opracowanie modelu wstępnego

Opracuj wstępny model CAD konstrukcji pokazanej wyżej, wykonując następujące operacje:
- Utwórz podstawę modelu jako płaskownik o wymiarach 160×40×4.
- Za pomocą szkicu 3D lub 2D dodaj do podstawy oś rury jako linię o długości 100 mm. Oś ta ma być prostopadłą do płaszczyzny podstawy i zaczynać się od środka jednej z jej powierzchni.
- W modułu "Konstrukcje spawane" zamień oś na rurę o przekroju ⌀21,3×2,3.
- Przypisz do całego modelu dowolny stosowny materiał.
2.2
Obliczenia
- Utwórz nowe badanie statyczne.
- Przekształć przestrzenny model podstawy na powłokę:

- PPM na nazwę obiektu bryłowego, wybierz Zdefiniuj skorupę przez wybrane ściany.
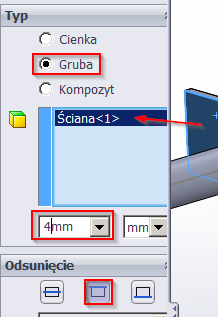
- W oknie definicji powłoki wybierz jej typ, zaznacz powierzchnie podstawy, która kontaktuje z końcem rury, podaj grubość powłoki i zaznacz, że jest to górna powierzchnia bryły.
- Zdefiniuj obciążenie: siła 500 N, przyłożona na wolnym końcu belki, kierunek zbieżny z kierunkiem dłuższej krawędzi podstawy.
- Zdefiniuj umocowanie na dwóch krótszych krawędziach referencyjnej powierzchni podstawy. Na jednej z krawędzi ma być brak przemieszczeń. Umocowanie na drugiej krawędzi ma uniemożliwiać obracanie się całego modelu, ale pozwalać na wszystkie inne typy przemieszczeń i obrotów.
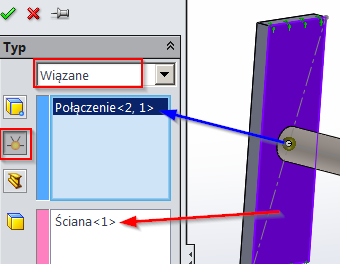

|
Uwaga! Następny punkt formalnie jest zbędny. Spróbuj przejść do kolejnego (generacja siatki itp.).
|
- Gdyby automatyczne uwzględnienie kontaktu nie powiodło się, ręcznie zdefiniuj nowy zestaw kontaktowy (czyli interakcję lokalną), który połączy koniec belki z powierzchnią referencyjną powłoki.
- Utwórz siatkę wstępną i sprawdź poprawność orientacji powierzchni powłoki. Zmień ją jeżeli jest to potrzebne.
- Przeprowadź obliczenia, sprawdź wyniki. Zwróć uwagę na to, w jaki sposób siatka na części powłokowej uwzględnia kształt przekroju belki.
3
Zadanie do samodzielnego wykonania
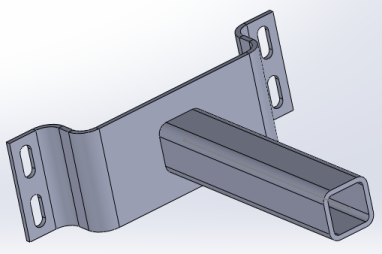
Zaprojektuj wspornik podobny do pokazanego na rysunku oraz sprawdź jego wytrzymałość statyczną. Wspornik jest mocowany do ściany za pomocą 4 śrub, obciążony siłą na końcu "belkowej" części. Podstawa wspornika ma być opracowana za pomocą modułu "Arkusz blachy", reszta — za pomocą modułu "Konstrukcję spawane". Podobno w tym przypadku można nie definiować zestawu kontaktowego, bo program zrobi to sam. Warto zwrócić uwagę na to, że połączenie powłoki i belki bezie utworzone "na odległość", bo powierzchnia środkowa powłoki jest o połowę jej grubości odsunięta od końca belki.
4
Dodatkowe źródła informacji
Analiza kontaktowa została dość szczegółowo opisana w dokumentacji SWS. Niestety jakość PL tłumaczenia tradycyjnie jest bardzo niska:
- Wersja lokalna: plik pomocy SWS, rozdział "Analiza kontaktowa".
- Wersja sieciowa: dla SW 2022
 .
.
© I.Rokach, 2014-23, v.4.0.1, 30.05.2023, dla SOLIDWORKS Simulation 2022 Edu
Zanim wydrukujesz pomyśl o środowisku


 .
. 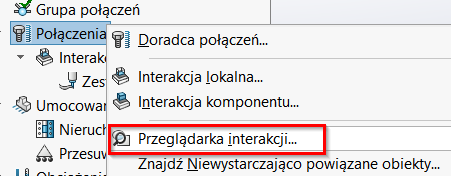
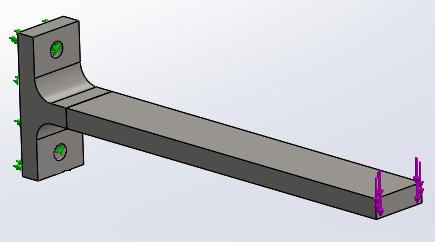

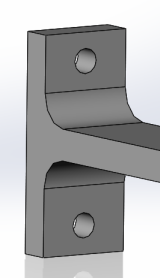
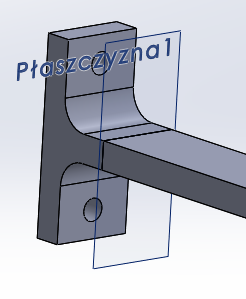

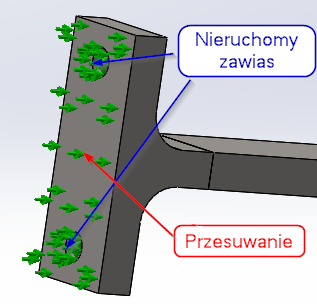
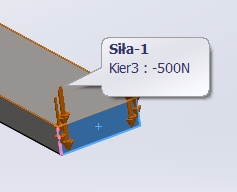


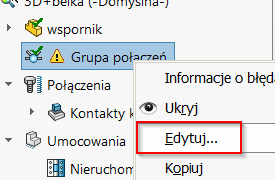


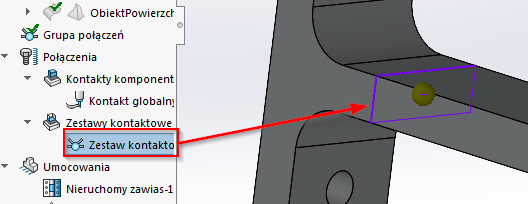


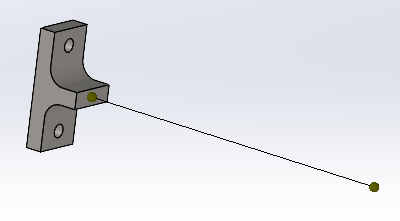
 , wróć do okna SWS), muszą pozostać widocznymi tylko "kulki" na jej końcach.
, wróć do okna SWS), muszą pozostać widocznymi tylko "kulki" na jej końcach. 

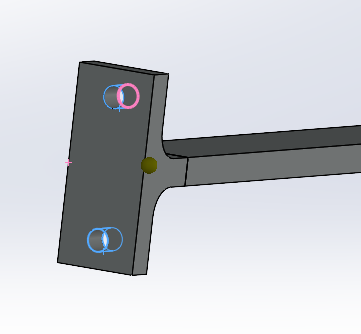
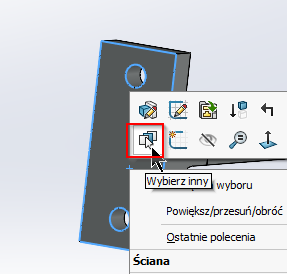
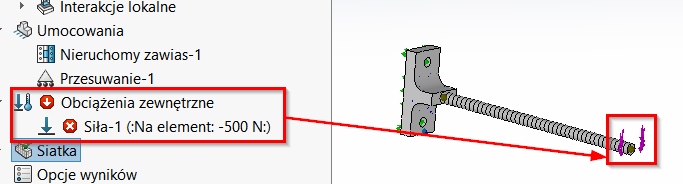
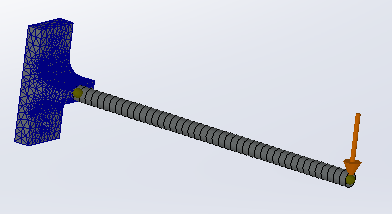
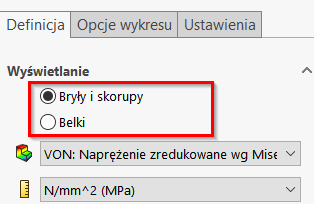



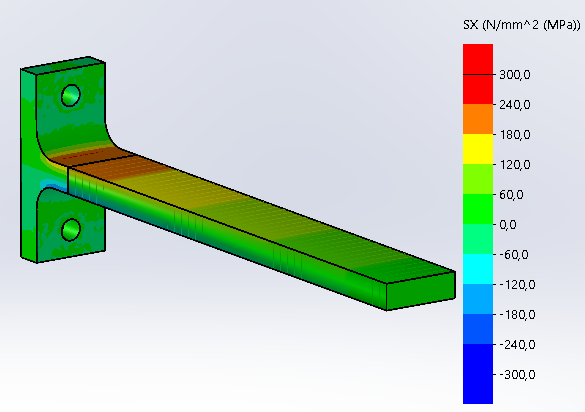

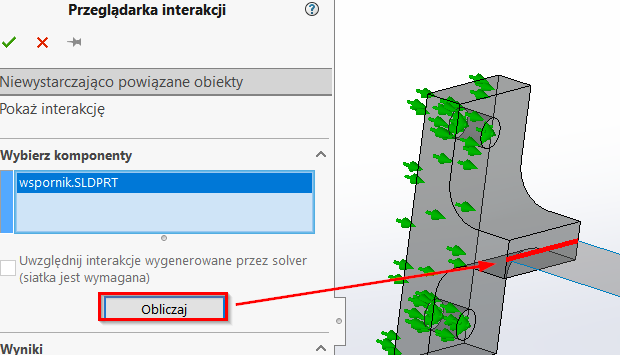



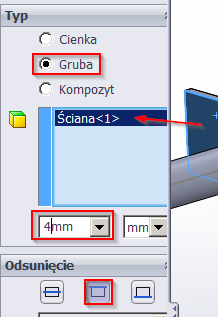
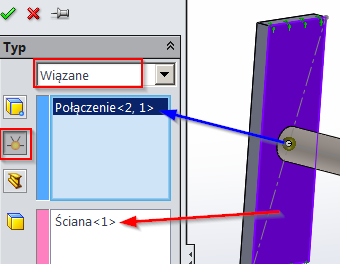

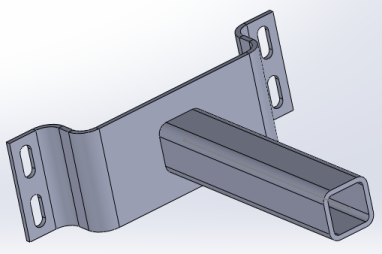
 .
.